Having trouble with your presets not sorting correctly after upgrading to Lightroom Classic CC 7.3? Lots of Lightroom users (myself included) were left scratching our heads after we updated and found our presets were suddenly in the wrong order. Very frustrating (both as a photographer, and a preset developer)
So I’m going to show you why this is happening and how to get your presets back to EXACTLY the order they were sorted in older versions of Lightroom.
Just as an example of the sorting disaster caused by Lightroom Classic 7.3, here’s what VSCO’s film toolkit looked like after the update…
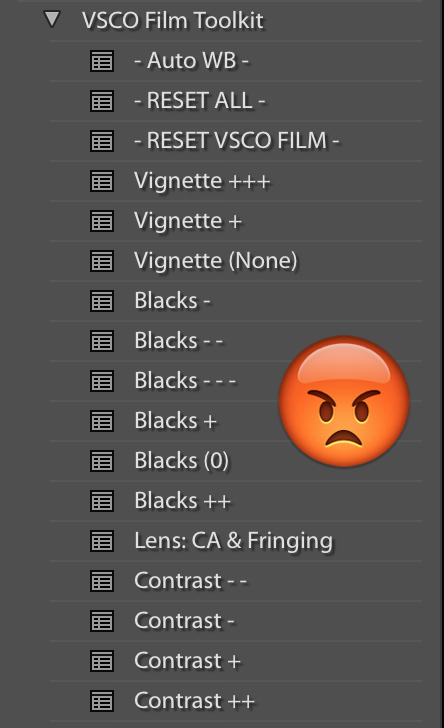
Seriously, wtf, right?
My very own X-Chrome presets looked even worse… They were basically unusable until I discovered what was happening and built a solution.
So what happened? How did all your beautifully sorted presets get out of order in Lightroom Classic 7.3? And more importantly, how can you fix it once and for all? Let me show you….
How to fix unsorted develop presets in Lightroom Classic 7.3
First, you’re probably wondering, “How on earth did this happen?“
The problem occurred when Adobe changed the format they use for presets (from .lrtemplate files to .xmp files).
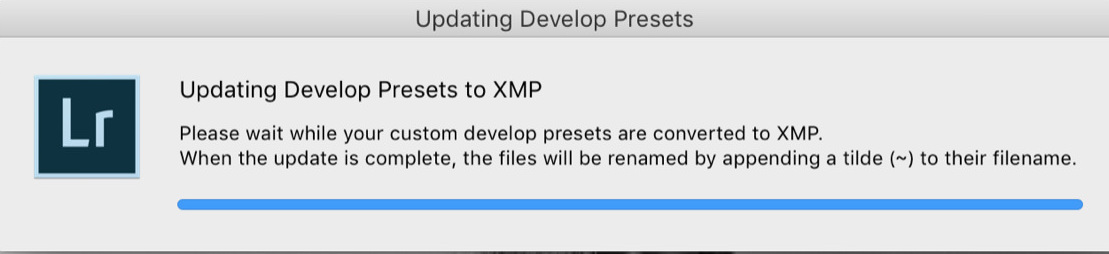
Remember this?
The .xmp files don’t map exactly to the .lrtemplate files. They each have different properties that they allow…
Relevant to this issue, the .xmp files let developers create a custom sort order. So, if you wanted a preset to be named “zzz – preset” but show up as if it were named “aaa”, well, you could do that…
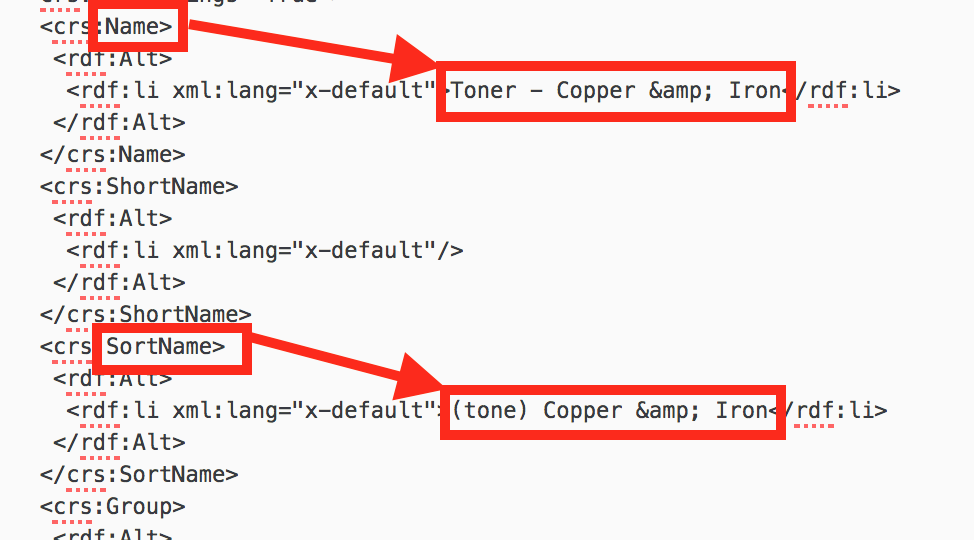
Previously, in the .lrtemplate files, there was a field called “internalName.” It didn’t relate to sorting as far as I can tell. That field was set when you first made a preset, but it was possible to change the “title” of the preset without changing the internal name (as many preset developers did – myself included). And in all previous versions of Lightroom, the “title” was the field that all the sorting was based on.
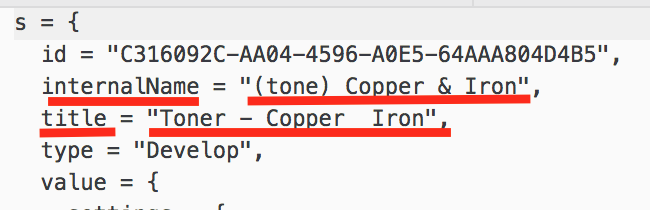
The problem came when Adobe used the “internalName” of the .lrtemplate file, and ported it over to the “sortName” of the .xmp file… resulting in the sorting catastrophe upon us now.
…All of that to say…
We just need to set the “internalName” of your old presets to the the same as the “title” of the preset, and then force Lightroom Classic to re-import them.
Piece of cake, right?
[Solve #1] Free Script for MAC Users to fix Lightroom Classic Sorting
If you are a Mac user, I’ve made a handy little script that will do exactly what I just described (hopefully saving you hours of tedious work). Or if you’re a preset developer, you can use this on your own presets, and then redistribute them for people who don’t find this script.
IMPORTANT: READ BEFORE USING
- YOUR PRESETS MUST BE STORED IN THE DEFAULT LOCATION. On mac, that location is ~/Library/Application Support/Adobe/Lightroom/Develop Presets/ (If your presets are saved with your catalog, or they are symbolically linked to another folder, the script will NOT work!)
- As a precaution, the script will make a backup of your existing Develop Presets folder. Should anything go wrong, you can use this to revert back to the way everything was before the script.
- You agree to use this script at your own risk. I’m offering this free as a service to the photography community. It comes with no warranty or guarantee. By using it, you agree to use it at your own risk.
- If you run into issues, though, please let me know. Send me screenshots of the error, your operating system info, and the preset files it had trouble on to nate@natephotographic.com. I can’t guarantee formal support, but it will help the community!
OK… on to the good stuff…
1) Download the following zip file and extract it.
You can download the script file zip here:
Download ScriptOnce downloaded, double click to unzip it…
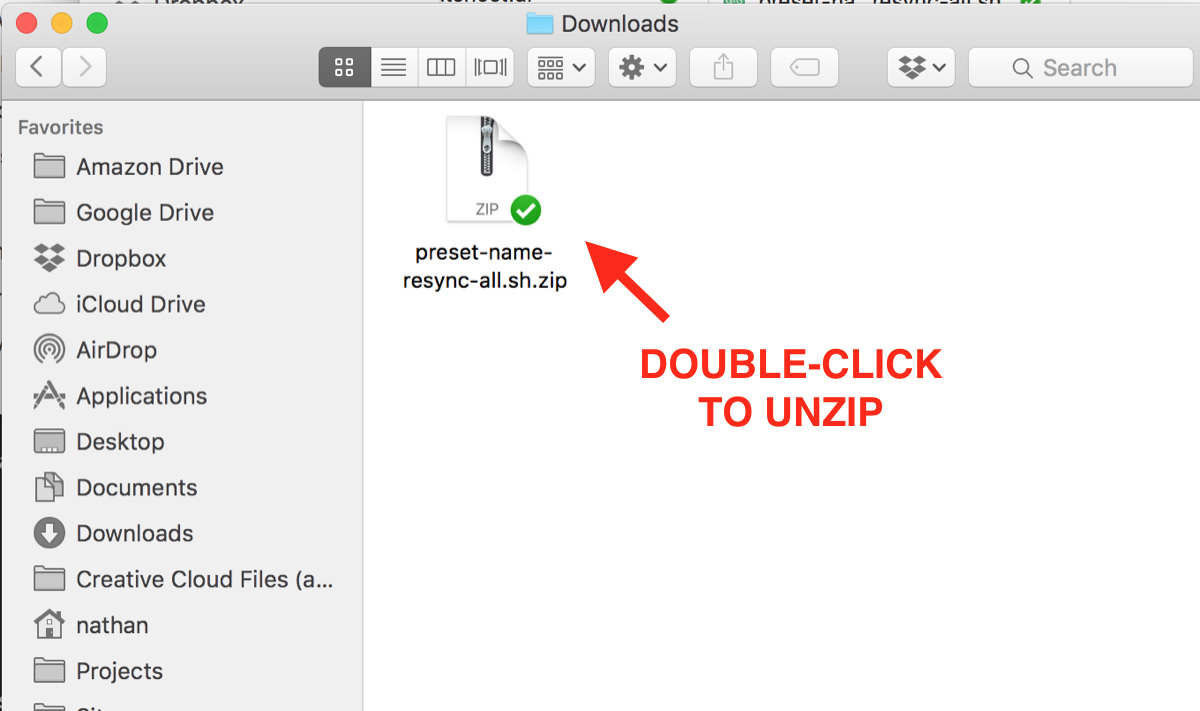
And there is your script! DON’T CLICK IT JUST YET… We need to get it into the “terminal”
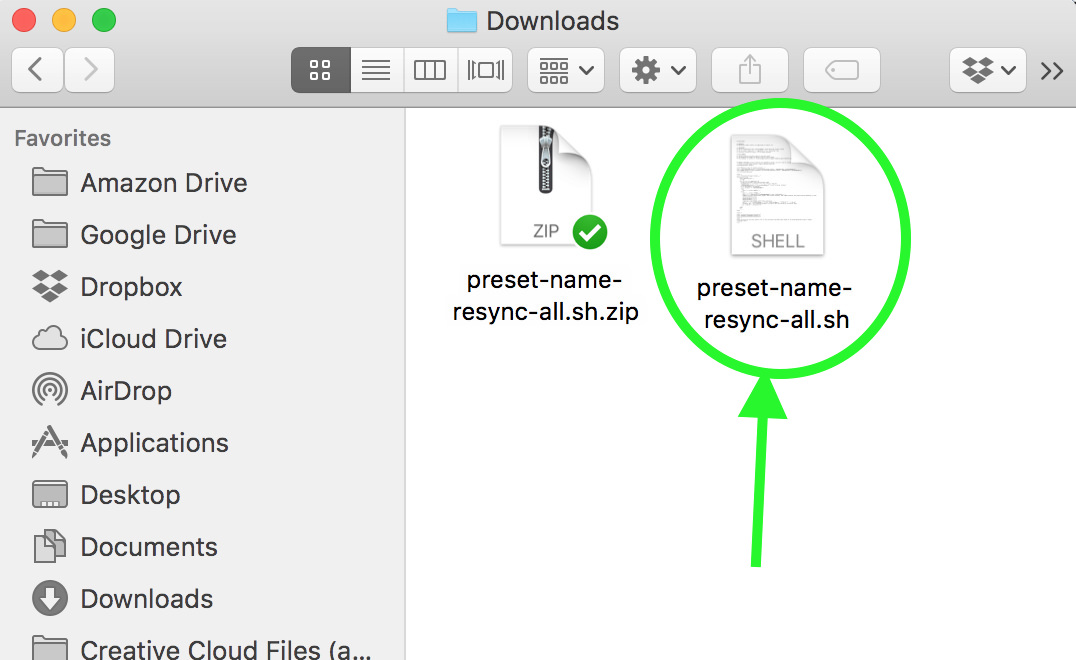
2) Open up the “terminal” application on your Mac.

It’s in the Application>Utilities folder. Or you hit ⌘ + Spacebar and start typing “Terminal” and hit enter.
3) You should now see a beautiful, blank Terminal window kind of like this
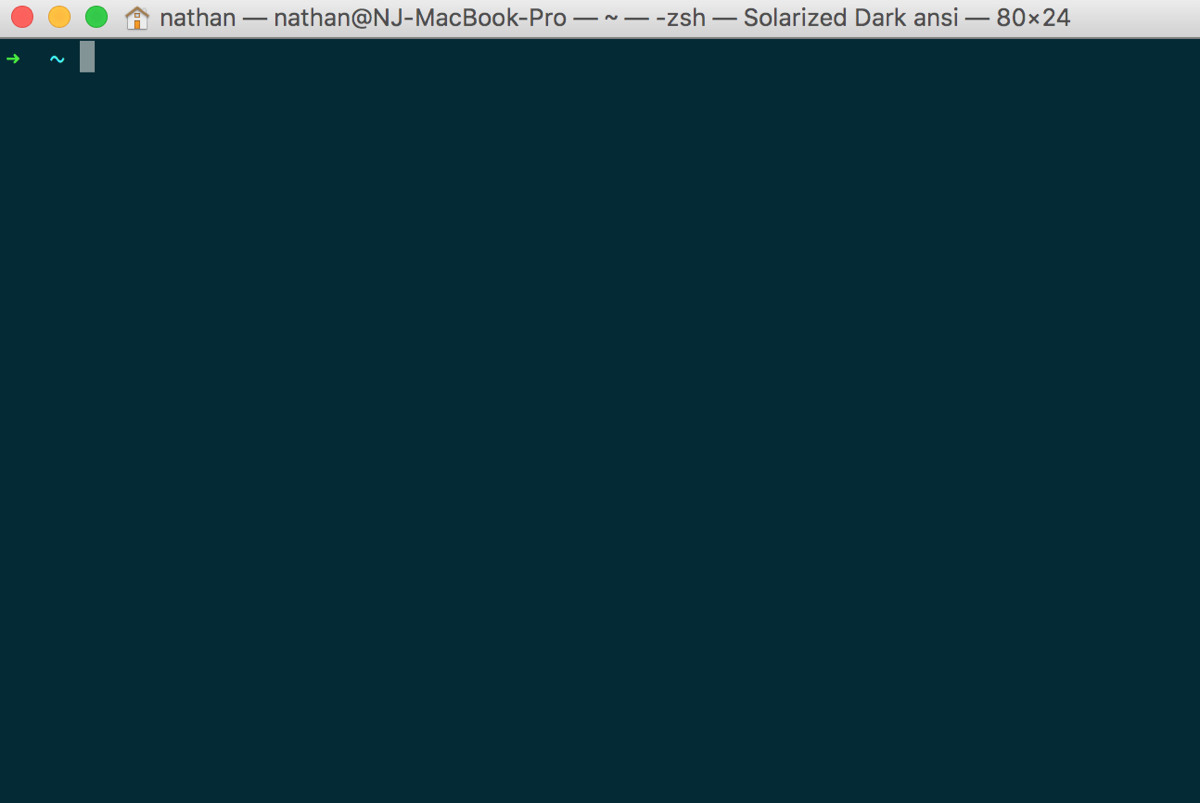
4) Drag and drop the “preset-name-resync-all.sh” script into the terminal window

5) Select the terminal window, and hit enter to run the script
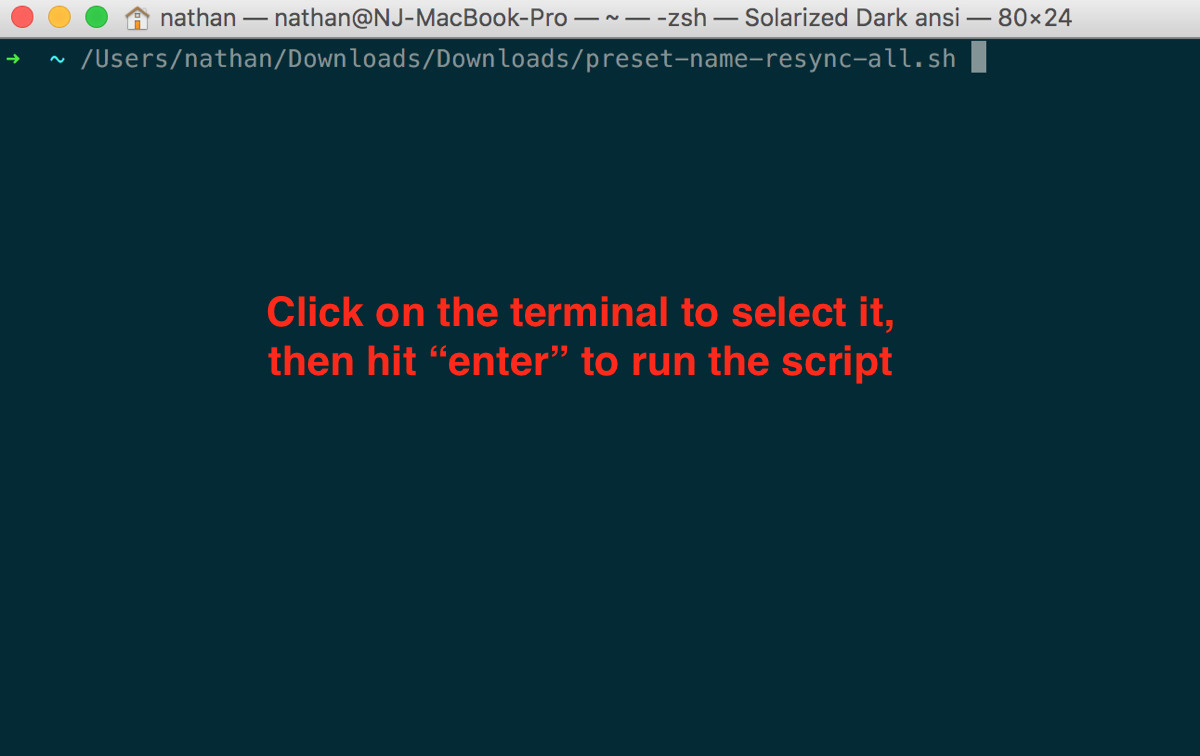
6) If all goes well, it should run for about 10 seconds, and then look something like this:
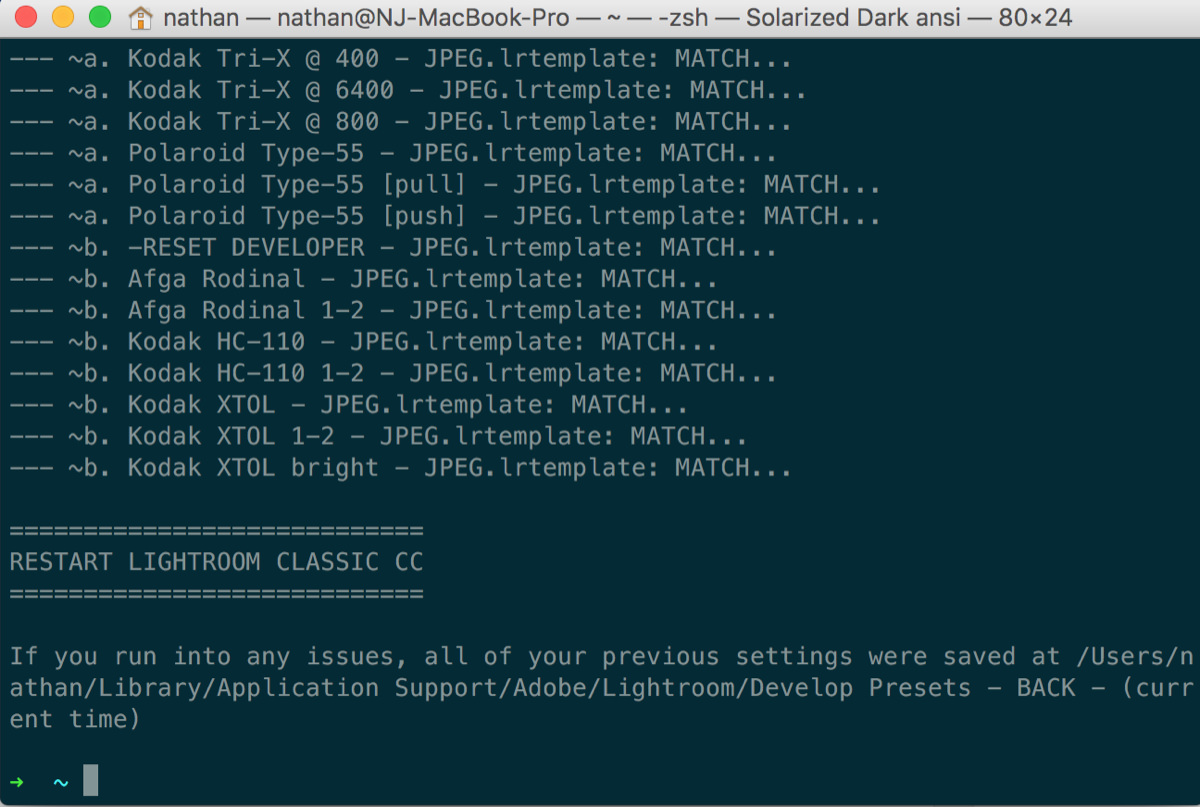
(If something goes wrong, you can scroll up in the terminal window to read messages from the script. If you see any errors, it’s helpful for me to know. You can email me a screenshot of the error along with the .lrtemplate file where the error occurred, and info about your operating system to nate@natephotographic.com)
7) Restart Lightroom Classic CC
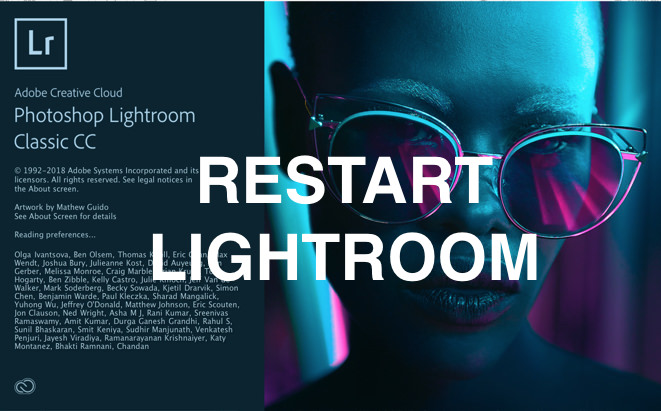
You should see it re-import a few presets (this time with the correct order hopefully!!!).
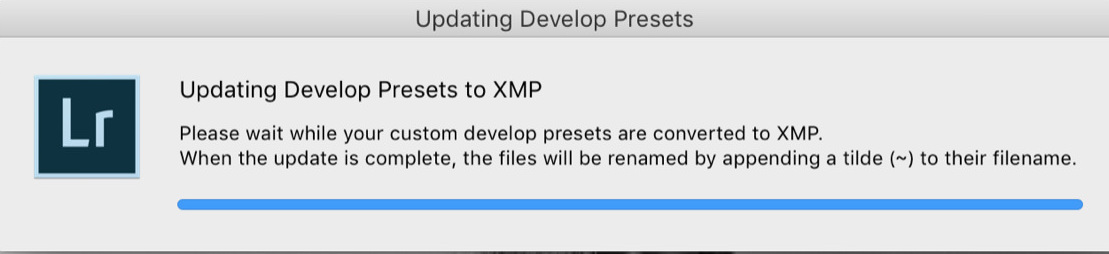
(The script has automatically removed the “~” from the beginning of any files it changed, so just those updated files will be reimported by Lightroom CC Classic.)
8) After everything imports, your presets should now be sorted!
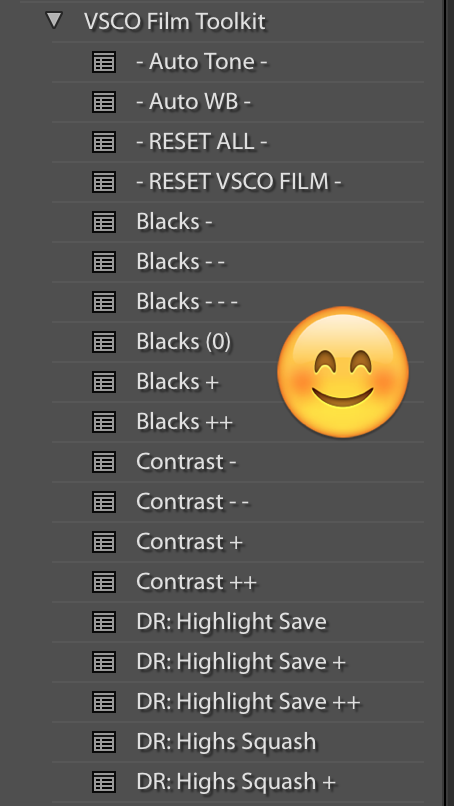
Celebrated success!
[Solve #2] Manually fixing the order of Lightroom Classic CC presets
If you’re on Windows (or if the previous method felt too adventurous), you can also make the corrections manually.
Although this can be time-consuming if you have a lot of presets, it may be your best option at the moment, especially if you’ve found that only a few presets are out of order.
Here’s how I recommend doing it manually:
1) Navigate to your previous develop presets folder
On mac – ~/Library/Application Support/Adobe/Lightroom/Develop Presets/
On windows – C:/Users/{you}/AppData/Roaming/Adobe/Lightroom/Develop Presets/
NOTE: You could also edit the .xmp files directly, but the .lrtemplate files are WAY cleaner. If you edit the .xmp files directly, you also run the risk that they could be overwritten if it gets re-synced with your develop presets folder.
2) Open the .lrtemplate files using a basic editor (like notepad or textedit)
Right click on the preset file, select “Open With”, then “Other…”
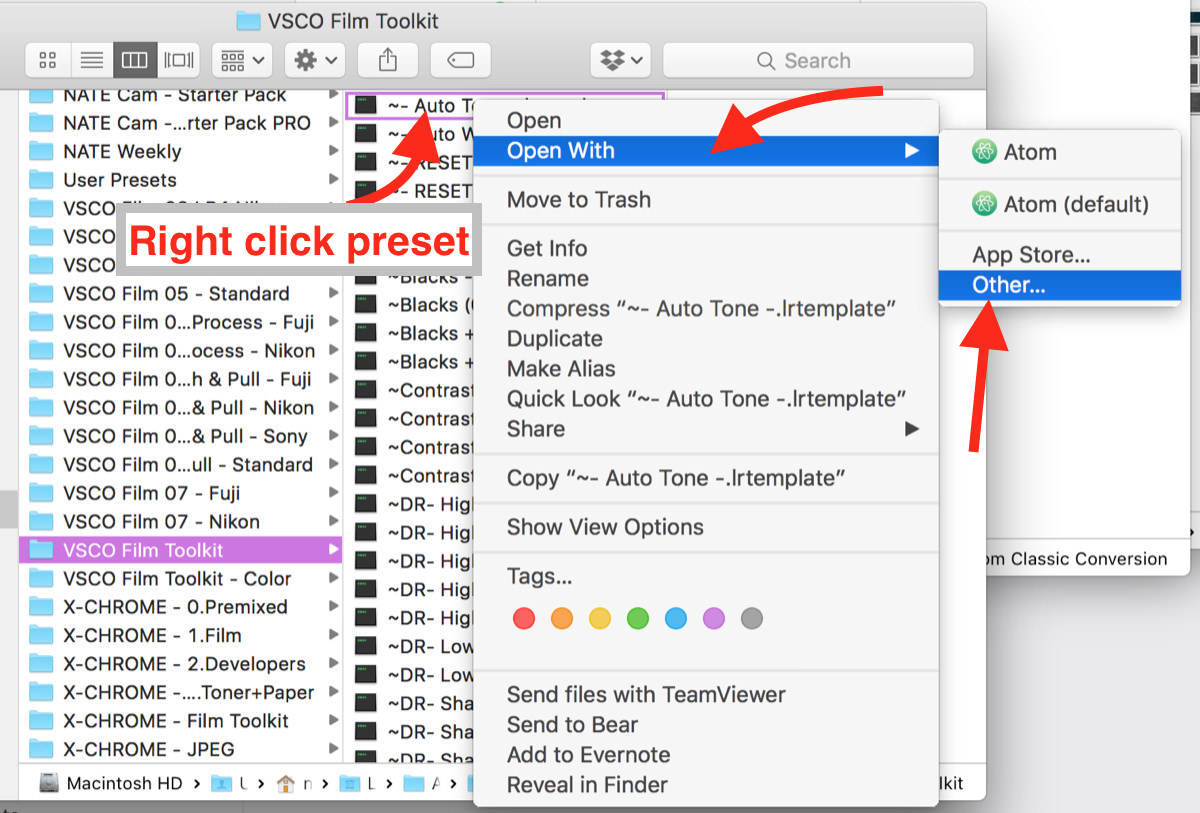
Select TextEdit (or another basic text editor)
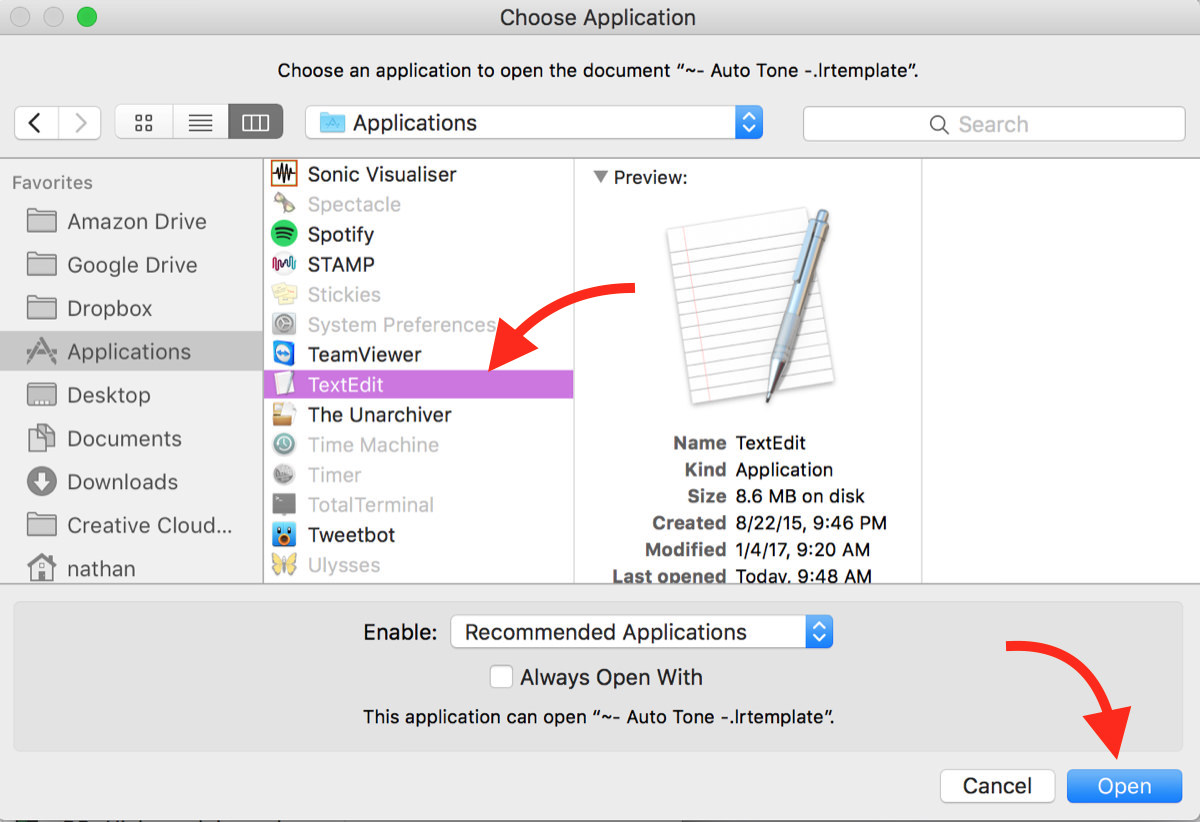
3) Copy and paste the name of the “title” over to the “internalName”. Then save the file

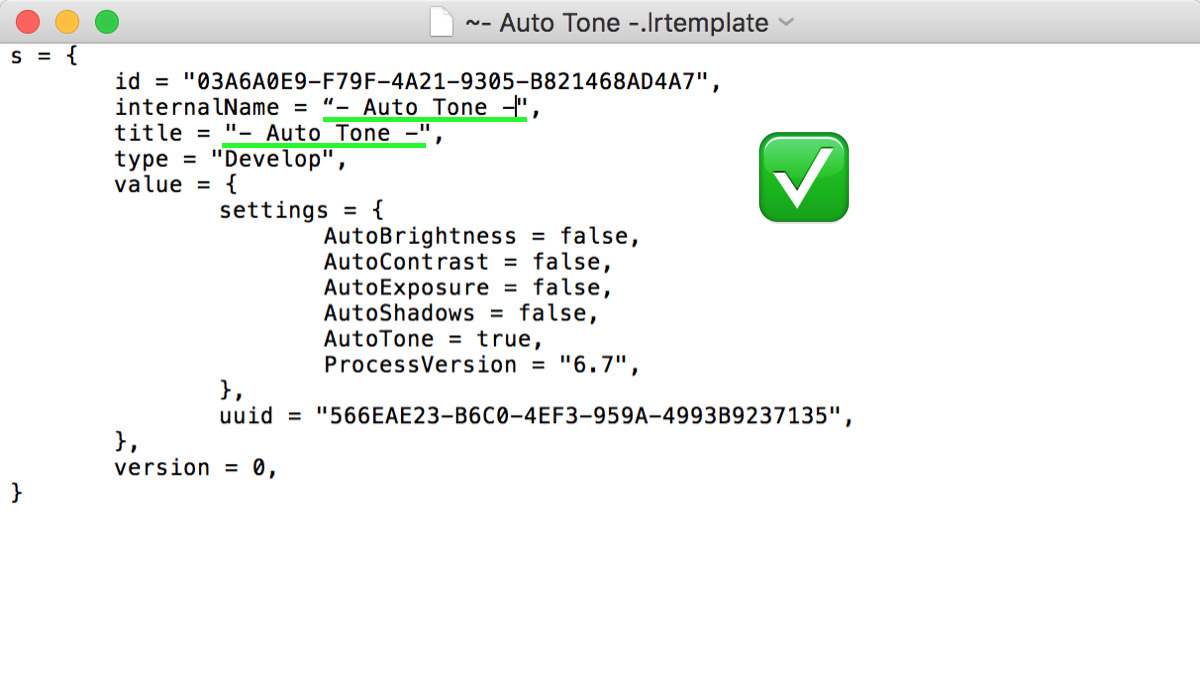
4) Rename the file and remove the “~” from the beginning
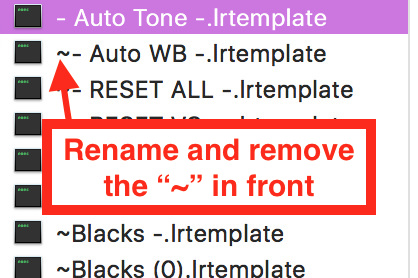
(You have to do this to make Lightroom Classic 7.3 convert the file next time it starts up.)
5) Restart Lightroom Classic CC and let it re-sync!
We basically just did all the steps manually that the script does for us automatically. Doing it manually takes a LOT longer, but it can work in a pinch.
So that’s it! If you have any questions or run into any issues, just leave a comment below.
UPDATE: Also, for everyone who owns one of my NATE Lightroom preset packs, a new update is coming out in the next day or two with lots of goodies. Not only will it be perfectly sorted for Lightroom Classic users, it will include updated camera calibration profiles and Lightroom CC mobile presets!
Cheers,
-Nate
Worked perfectly Nate. Thanks so much ! Love what you do and both E Chrome and X Chrome are big parts of the work I do.
The script worked perfectly, but: X-Chrome doesn’t work under LR 7.3 (Mac) any more!
Choose Film, ok. Then choose Developer or Toner+Paper and the image switch back to color!
That’s sad. Hope the update will solve these issue too.
Hey! Glad the script worked!
Yes, in addition to the sorting issues, LR 7.3 also has some issues / bugs with how it handles certain things in presets. And some of those bugs impact X-Chrome more so than E-Chrome or K-Chrome.
Still seeing if there are some short term fix I could make custom for the .xmp files, but if you’re using X-Chrome, I would strongly recommend downgrading to Classic 7.2 while they work out those bugs, unless you’re primarily using the pre-mixed presets.
Here’s a list I have so far of bugs with how Adobe Classic 7.3 handles presets:
Sharing this Adobe in the hope that they can fix it sooner rather than later!
-Nate
*
*
Bravo! Everything is alright. Thank you.
YOU ARE MY HERO OF THE DAY!
I THANK YOU SO MUCH!!!
Your script works as well on windows 10 (after adjusting the path in the skript) and after installing git on windows.
https://git-scm.com/
Then opened a git Bash and the script worked!
In sat for hours editing my presets file by file. I am that relieved now – THANK YOU!
Whoa! Had no idea that Git for Windows included bash. Super cool and glad it worked for you!
Did not work for me to start with but the script and your post did point me in the right direction.
The syncing was not completing but Lightroom did not throw up any error message. I eventually found where it was stopping. It stopped when it came to a preset which had / in the file name. I renamed this preset in my backup copies, deleted all the presets in the Lightroom presets folder and pasted copies of my backups (basically going back to square one but with one preset renamed). I then made a backup of my Camera Raw Setting folder and then deleted the contents.
I then re-started Lightroom and Hey Presto I got the message screen that I had not seen before telling me that ALL presets had successfully been converted.
I will have to go through them to see if the naming and order is OK and if not I will run your script again.
Many Thanks
Yep, people are also having trouble just getting Lightroom to convert their old preset files over because the filenames sometimes contain symbols (like “/”) that are normally used for other functions. For instance, the “/” symbol usually refers to a folder name (instead of a file name).
Some simple QA testing by Adobe would have prevented this issue… just crazy.
Ah your star, thank you! Also, git comes with bash? Who knew!
Thanks, man. This worked when I tried it this morning. Though the feature to remove the tilde does not seem to be working. I had to copy in the originals without the tilde first. Also, any presets that use unusual charciers like }} get ignired by this script.
The script only removes the tilde from cases where it found it needed to correct the file (because those are the only presets that need to be re-synced). So if the file already had the same “internalName” and “title” the same, it does not remove the tilde as it does not need to be re-synced.
Email me any presets with unusual characters that caused you problems (nate@natephotographic.com)… there were quite a few weird edge case exceptions I’ve already dealt with but I’m sure there are more!
-Nate
WE NEED THAT script FOR WIN 10! 😲😲😲😲😲😲
Great Nate!
it worked for me for your presets, but every time I start Lightroom, there’s this pop up window saying LR need to convert …bla bla bla…
I don’t think it will be possible to get rid of that until Adobe iron things up.
Thanks very much for your quick and professional follow up!
Hey Nate! I’m about to try this when I get home. However, my issue isn’t that my presets are not sorted correctly, my issue is that they weren’t all added to Lightroom after Lightroom converted them to .xmp files. So I cleared it all out, and I’m just left with my old, organized folder of .lrtemplate presets and not knowing how to import them correctly into LR so they’re back in their original folders and such. Any tips? I’m gonna start with your script since it seems like it’ll remove the ~ from the file names.
Hmm, not exactly… it only removes the ~ from files that it changes… if you need to remove the tilde from everything resync everything, the script would be a little different…
If you wanted to remove the ~ from your entire preset collection, you should be able to copy and paste this entire thing into terminal (backup your preset directory first!)
lrfolder=~/Library/Application\ Support/Adobe/Lightroom/Develop\ Presets
cd "$lrfolder"
for d in */ ; do
cd "$d"
for file in *.lrtemplate; do mv -- "$file" "${file/\~/}"; done
cd ..
done
If you want to do one specific preset directory (and not everything in your collection) navigate to that directory in terminal, and then copy and paste this:
for file in *.lrtemplate; do mv -- "$file" "${file/\~/}"; doneSomewhere in your collection, you probably have a preset with symbol at the beginning of one that shouldn’t be used (like “/”). So if you have a file that’s something like “//// Reset ////.lretemplate” it is going to cause problems with the convertor Adobe made (because it thinks it’s a directory instead of file).
Hope that helps!
EDIT: updated to reflect Mike’s correction below.
Hey, Nate! You missed a few lines of code in the script 😛 (see below):
lrfolder=~/Library/Application\ Support/Adobe/Lightroom/Develop\ Presets
cd “$lrfolder”
for d in */ ; do
cd “$d”
for file in *.lrtemplate; do mv — “$file” “${file/\~/}”; done
cd ..
done
Just had to add the change directory commands and this worked! Going to remove special characters out of my presets and hopefully running your original script will work, cheers!
Ah! Good catch! I’ll update my note above!
Hi,
any chance for a WIN script to get those presets re-ordered correctly?
Thanks
Troxx
For WIN 10 Users:
As Hanno stated, under https://git-scm.com/ you may download the application to execute Nate’s script on Windows systems. You may want to download the portable GIT, so there will be no system changes through installation and the portable GIT Folder can easily be deleted after sucessfully running the script.
Just start GIT-bash.exe in the Portable GIT Folder.
In the Script, you need to replace
~/Library/Application Support/Adobe/Lightroom
by C/Users/{you}/AppData/Roaming/Adobe/Lightroom (whereas {you} is your username)
you will get an error message for each preset that is correct already and matches. No worries.
Troxx
Sorry, it is
lrfolder=/C/Users/{you}/AppData/Roaming/Adobe/Lightroom
presets=Develop\ Presets
Hi Troxx, so it worked for you? Great!
Little addition if you are a lazy bone in typing:
~
normally expands in the bash on windows 10 to
/C/Users/{you}
Therefore it is sufficient to replace line 20 in the original mac-script
lrfolder=~/Library/Application\ Support/Adobe/Lightroom
by this new line for windows 10:
lrfolder=~/AppData/Roaming/Adobe/Lightroom
Good luck…
GREAT, IT WORKED PERFECLTY FINE! You saved my day, Nate! THANX A LOT!!!
Nate, just wanted to say a massive thank you for the script, it has worked a treat and totally satisfied my OCD… very generous of you to share, Thank you!
Works for me. Many thanks. I just updated Lightroom and had a heart attack when I looked at the presets – all over the place! Thank you one more time.
sorry, that Batch doesn´t work on my computer.
I get the following message, when it´s finished:
Iterating through folders…
Updating Lightroom-Vorgaben/…
sed: *.lrtemplate: No such file or directory
sed: *.lrtemplate: No such file or directory
— *.lrtemplate: MATCH…
============================
RESTART LIGHTROOM CLASSIC CC
============================
Tom – do you have your old presets (.lrdevelop files) in a non traditional folder? This can happen in two main circumstances:
1) if you are storing presets with each catalog. To disable this, inside Lightroom, go to “lightroom > preferences” in menu, then “presets”, then make sure that “Store presets with this catalog” is NOT checked.
2) If you set up a sym link to the folder to try to manually sync your presets with creative cloud. If you did this, you would need to undo it (i.e. move your main Develop Presets folder back to its original location).
In any case, if you go to “Lightoom > preferences” in menu, then “presets” tab, then “Show Lightroom Presets Folder”, whatever folder it shows you is where you need to have the script looking.
-Nate
According Point 1) I deactivate the point “Store presets with this catalog”
I checked where is the “Show Lightroom Preset Folder”
and now my question:
what I´ve to consider to run correct your script?
then after a second run the message was the same as before! 🙁
Ok, now when you click “Show Lightroom Preset Folder”, where exactly does it take you? What is the full path of that folder? If you drag and drop that folder into terminal, it should give you the full path… for instance it should look something like this:
/Users/nathan/Library/Application\ Support/Adobe/Lightroom(Of course with your name instead of mine)
If it is different than that, you can copy that folder path exactly from the terminal, then go to line 20 of the script and replace the previous folder path (everything after
lrfolder=on line 20).Jeez what a mess this is – I’m on Windows and have hundreds of VSCO presets. There’s no way I’m going to go through and edit every single preset file. Kudos for figuring it out though!
hello nate,
sorry for my stuppid question, but i drag and drop the folder into the terminal and this is the result:
“thomaswertsimac:~ tom62$ /Library/Application\ Support/Adobe/Lightroom”
it should be the same path (different name) as your path, correct?
what are the next steps, what I´ve to do?
then when I copy your batch after the path in the terminal, unfortunately nothing happens! 🙁
KR
Tom
Tom – if I’m interpreting that correctly, it looks like your develop presets folder is NOT nested in your user directory (confusingly, Apple has two Libraries – one is inside your user directory, and the other is not).
SO… you should take the existing script and just remove the “~” symbol from line 20. So your line 20 should look like this:
lrfolder=/Library/Application\ Support/Adobe/LightroomSave the script. Try again and see if that works!
-Nate
Hi Nate
Is there any way to do the opposite? .XMP to .lrtemplate?
Thank you
In theory, yes, I could make a script for that. BUT, xmp introduces quite a few new ‘settings’ inside it which are not backwards compatible with .lrtemplate files. So the results wouldn’t necessarily match up.
-Nate
You just made my day with this! Perfect solution, worked like a charm. Thank you.
Hi Nate,
you mentioned at the end of the article that you’ll upload an update for your ‘NATE Lightroom preset packs’ presets in the next few days. Are you still planing this? Or maybe I missed it?
I bought your preset pack a couple of weeks ago and really love it. Thanks for your effort!
Best regards,
Thomas
Yes, still coming! X-Chrome ended up taking a bit longer (but will be worth it!) and for all other packs, I’m also adding new “creative profiles.” Also had to redesign the installer pretty significantly to account for all the different LR scenarios and make sure one isn’t overriding the other. But yes! Should start releasing some new versions tonight.
Awesome. Looking forward to these updates! Was wondering if you’d be kind enough to make updates. I would’ve happily paid again for some of them.
Cheers Nate!
Hi Nate,
have many thanks for this info. I have made an blog post with Video in german if You have questions from german people.
https://fotologbuch.de/14494/lightroom-sortierung-presets-update-korrigieren/
Best regards Frank
Awesome! Everything went off without a hitch, but I’ve got one question: I now see the original Develop Presets folder, as well as a Develop Presets – BACKUP20180419180330 folder. Can I delete the Develop Presets – BACKUP20180419180330 folder?
Oh awesome! Yep! You can delete that backup. That was just in case something went horribly wrong 🙂
Thanks, Nate! This script saved me a huge headache! Really appreciate it.
Dear All,
I run on win 10 and get the error like this:
$ sh preset-name-resync-all.sh
preset-name-resync-all.sh: line 20: /C/Users/Asus/AppData/Roaming/Adobe/Lightroo m: Is a directory
preset-name-resync-all.sh: line 23: cd: $’\223\224′: No such file or directory
preset-name-resync-all.sh: line 25: cd: $’\223bin/\224′: No such file or directo ry
mv: target ”$’\223”*.lrtemplate’$’\224′ is not a directory
…
Please help.
NATE!!! THANK YOU!!!! What a legend. Seriously saved me hours and works perfectly. Loved it so much I created a video tutorial walkthrough using your script / linking to your blogpost. Feel free to use if you like. Thanks again!
Hi Nate – Hope I am right here. I have a small question. Where can I find the folder (Win/Mac) with the settings which are connected with creative profiles. XML Files I have done on my own only appear in the general setting folder but not in one that is named with my chosen discription. Thanks for a quick response. Regards, Joerg
I think I could have recognized the problem. The produced XML files should be imported from a folder to ACR. The folders are not created when creating the scripts themselves. Well …
Hi, is there any scrip just drag and enter for win10??
Nate
I have most of my old “lrtemplatge” presets converted fine into the new “xmp” format [with a few old ones having done so], but the sort/organization of these in my Develop Presets panel needs work – they are not organized very logically for me. I have thus two questions: 1. Does your script still work correctly with the new LR CC Classic version 8.2.1 recently released; and 2. As I read your instructions for manually recoding to have the sort correctly you state that on a MAC the develop presets are stored in the “~/Library/Application\ Support/Adobe/Lightroom/Develop Presets” folder. However Adobe states that the new xmp develop presets files are now held in the “~/Library/Application\ Support/Adobe/Camera Raw/Settings” folder, and are not actually read from this “folder’ but rather in “groups” coding reference within the preset text itself. So my question is what folder name on a MAC do I enter in manually recoding so that my new xmp presets sort correctly?