UDPATE 4/4/2018: Adobe just released a new version of Lightroom CC 2018 (version 1.3) which changes the instructions up a bit. So I've added some more details on this. Enjoy!
UDPATE 4/7/2018: Adding more info on how to delete multiple presets at once in Lightroom CC 2018 (version 1.3). Deleting them from the old folder no longer works, and as of 1.3, there is not a way to delete entire folders of presets at once. There is a way to mass delete presets with just a few steps, which I've added to the bottom.
Want to import all your old presets into the new Adobe Lightroom CC? If you've recently updated to the new Adobe Lightroom CC (2017/2018), you may have noticed that your existing presets weren't copied over. This happens whether you're using NATE Presets, VSCO Presets or anything else. But luckily, there's an easy way to add all the presets you used in Lightroom 5, 6, 7 and CC (2015) into the new Lightroom CC (2017/2018).
Why am I writing this? Well, since Adobe released their new Lightroom CC (2017/2018) this past week, my inbox has been flooded with emails like "Hey Nate - I got the new Lightroom CC I was wondering how I can go about downloading the presets I bought a while back into the new update."
I responded to 5 or 6 emails manually, and then thought, "hey, I should probably just write a blog post on importing presets in the new Lightroom CC for everyone."
So away we go...
Step 1: Find where your old Lightroom presets are
If you want to add presets you used in a previous version of Lightroom, you can usually find them in their default location.
- On mac - ~/Library/Application Support/Adobe/Lightroom/Develop Presets/
- On windows - C:/Users/{you}/AppData/Roaming/Adobe/Lightroom/Develop Presets/
By default some of these folders may be "hidden" by your system, so I'll show you another way to get to them. It's also possible that you are using a non-standard location.
So here's the best way to find where Lightroom has put your presets:
a) Inside Lightroom 5, 6, 7 or Classic, navigate to the top menu and select Lightroom -> Preferences
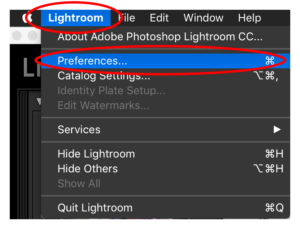
b) Select "Presets" and then "Show Lightroom Presets Folder."
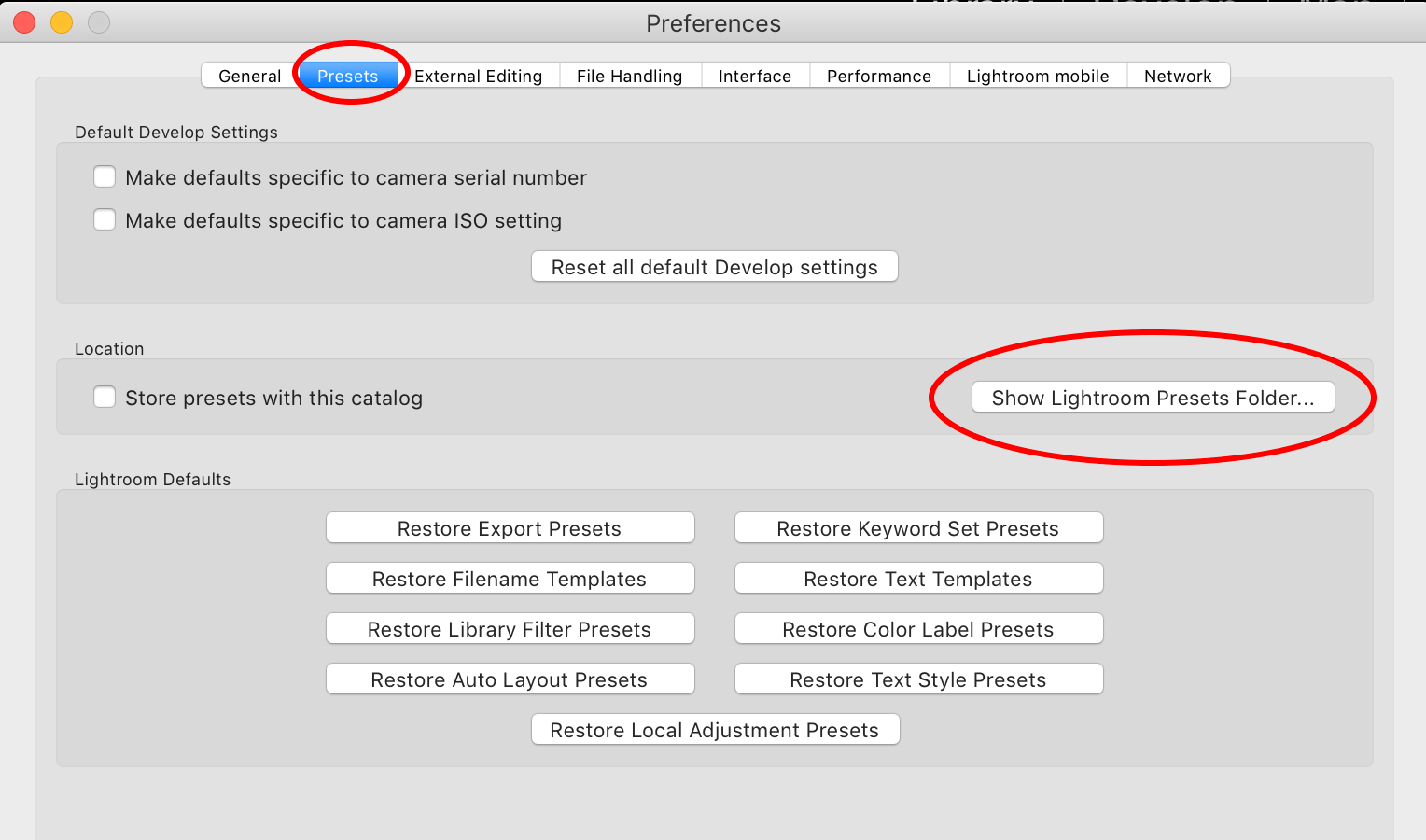
This shows all the Lightroom preferences, but we want to just see the presets.
c. Go to the "Develop Preset Folder"
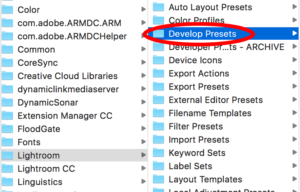
Sweet! You should see all the presets you were previously using in there!
If you want to add presets that you were NOT previously using in an older version of Lightroom, just make sure you have those handy from wherever you downloaded or bought them from!
Step 2: Add your presets to the new Adobe Lightroom CC
Adobe Lightroom CC uses a different default location for their presets (which is why you weren't seeing them before).
- On Mac, the preset directory for the new Lightroom CC is ~/Library/Application Support/Adobe/Lightroom CC/Develop Presets/
- On Windows, the preset directory for the new Lightroom CC is C:/Users/{you}/AppData/Roaming/Adobe/Lightroom CC/Develop Presets/
I'm going to show you a few different methods to add your presets into these folders.
Method 1: Manually adding your presets
This is probably the most straightforward method if you know how to navigate around.
a) Just open another Finder window, navigate to the Lightroom CC folders above, and then copy of the presets from the old Lightroom folder to the new Lightroom CC folder.
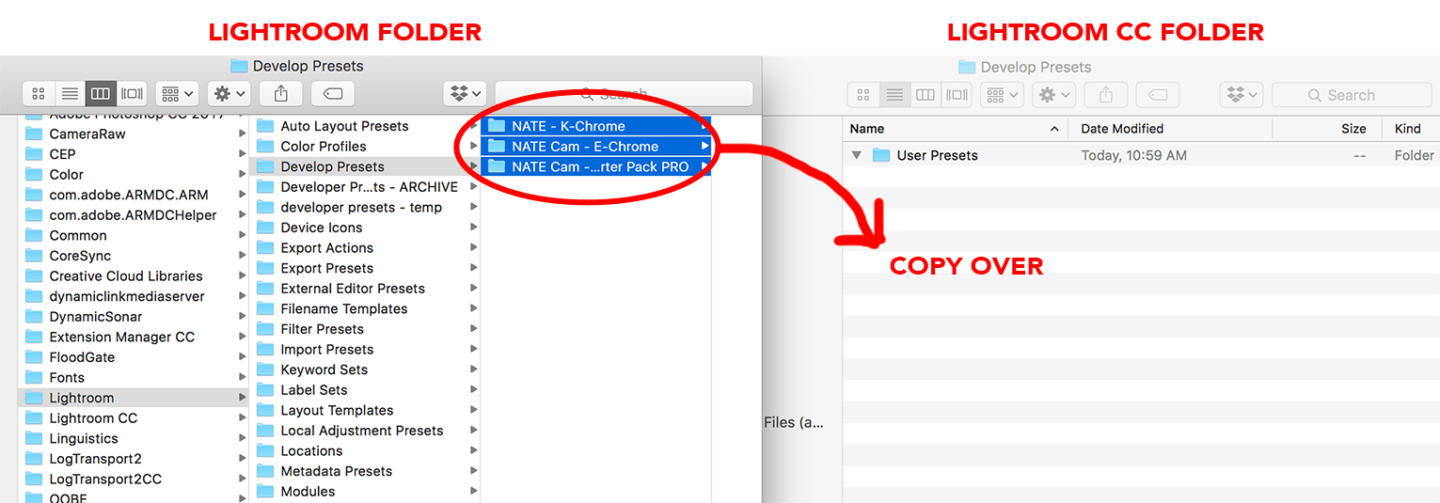
(IMPORTANT NOTE: If you use this method, make sure you COPY these files rather than just MOVE them. If you move them, they will no longer be available in other versions of Lightroom. On Mac, you can hold the "alt/option" key as you drag to COPY the files rather than move)
b) RESTART Lightroom CC, and you should now see the presets added!
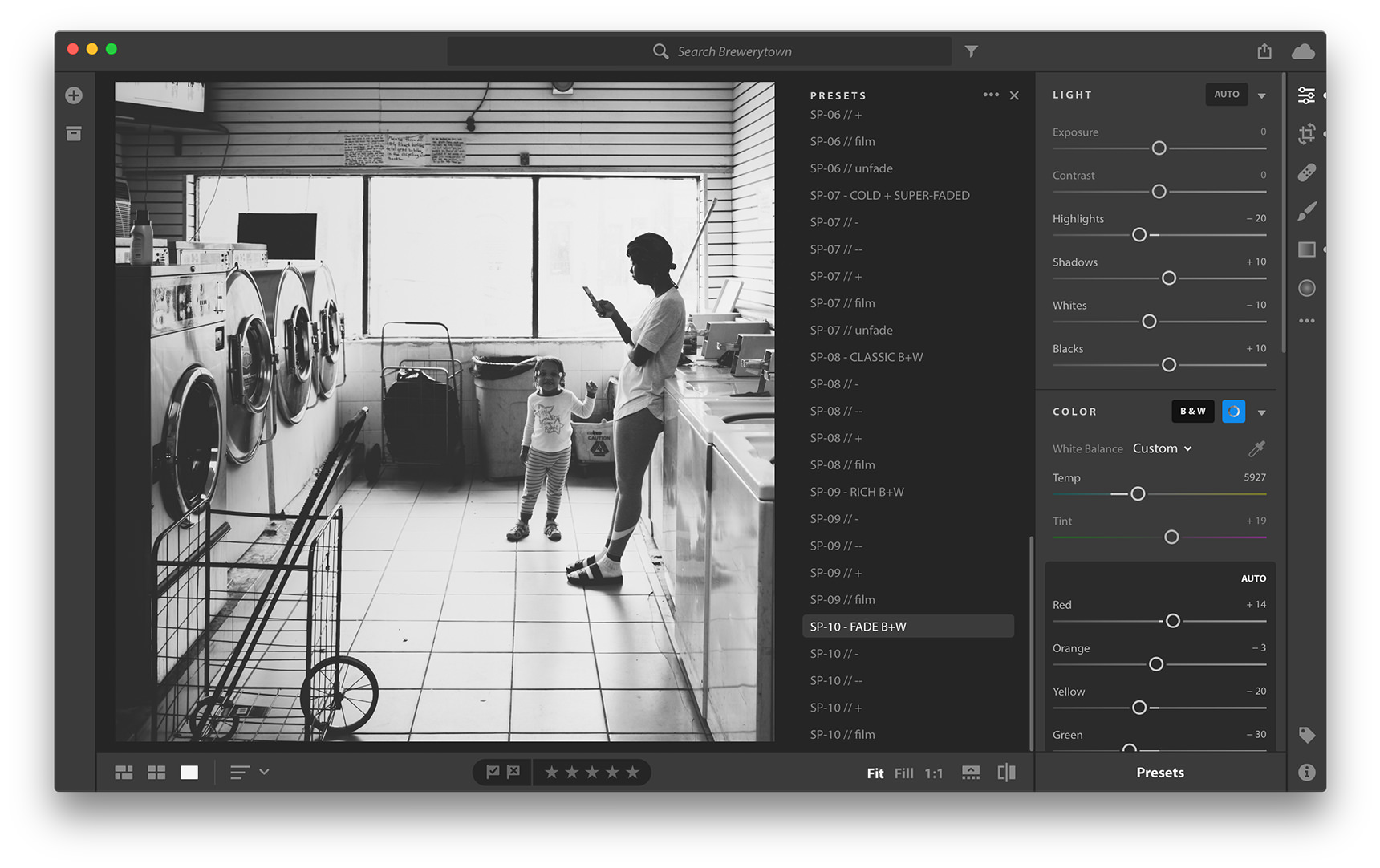
If you have any trouble with that, no worries, there are two other ways you can try it as well...
Alt Method #2: Lightroom CC 2018 version 1.3 and newer
As of April 3rd, 2018, Lightroom CC was updated to version 1.3. Here's how to import presets directly into Lightroom CC 1.3 and newer
A. In Lightroom CC, make sure you edit mode with the preset pane selected.
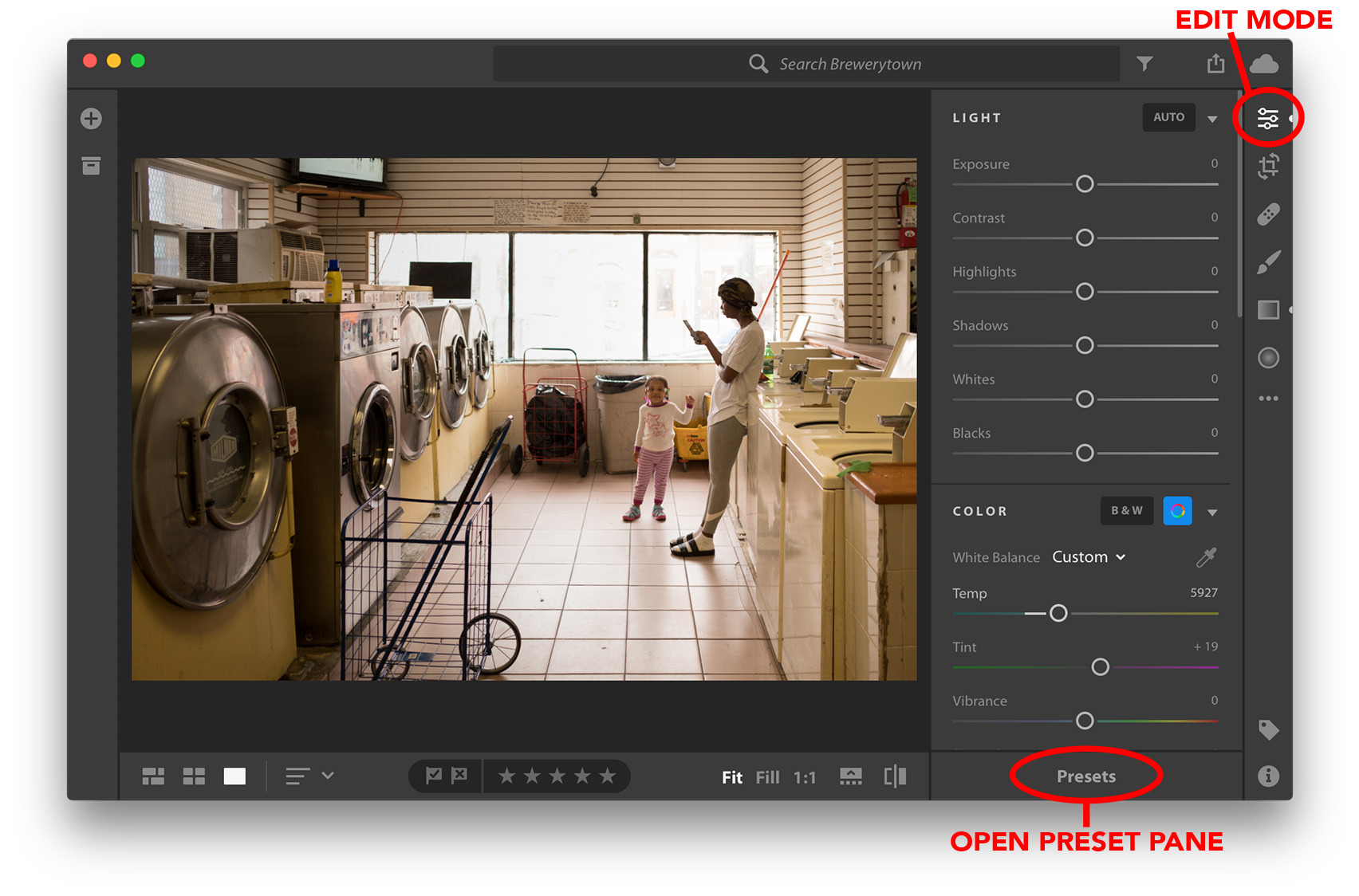
b. In the preset pane, click the "•••" icon, and then select "Import Presets"
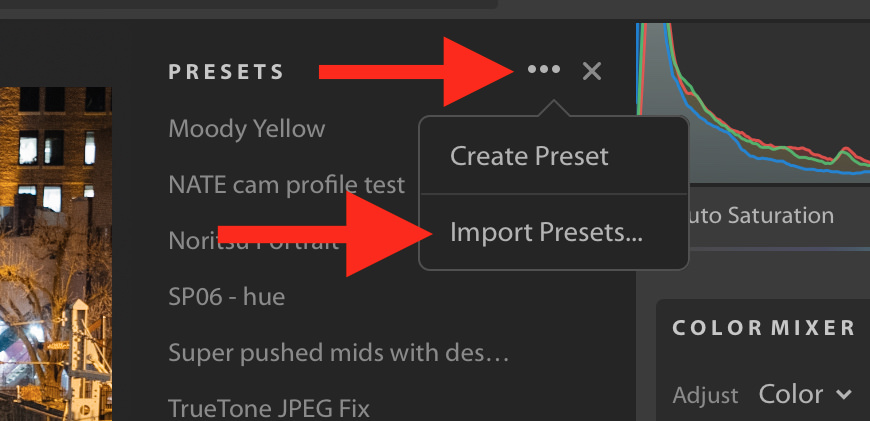
(NOTE: If you see "Open Preset Folder" instead of "Import", then you have an earlier version of Lightroom CC. Skip to Method 3)
c. You'll see a dialog box pop up like this...
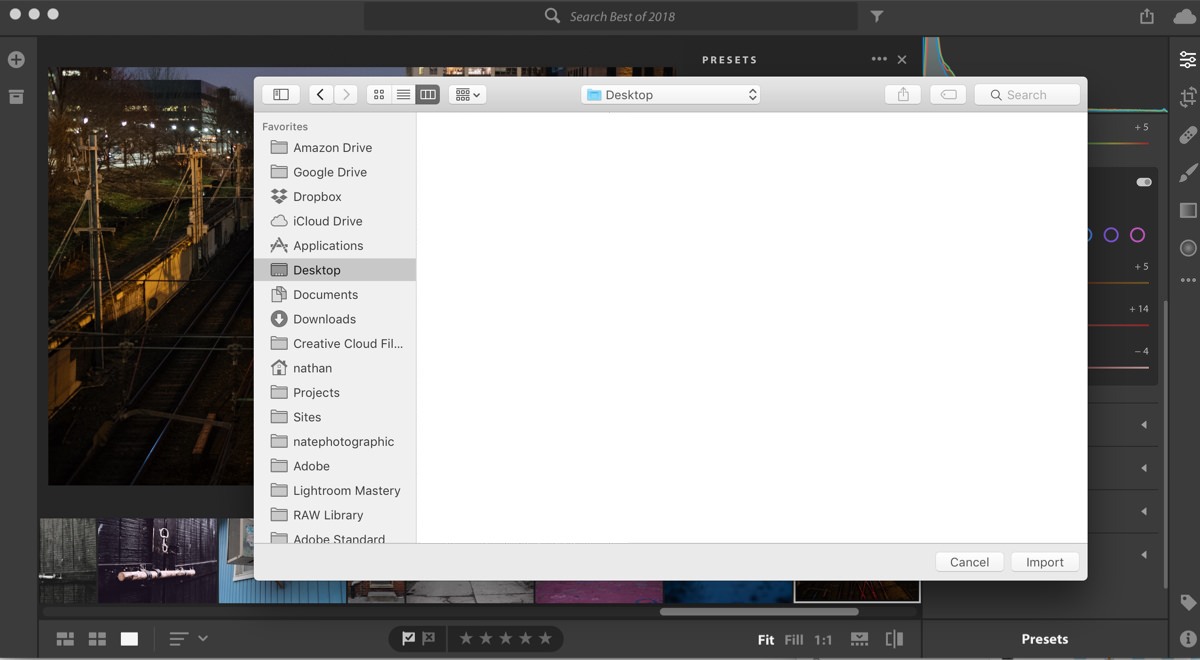
d) You can navigate to the preset folder you want to import. OR, switch back to Finder, and drag and drop the preset folder you found in step 1 into the Lightroom CC Dialog box.
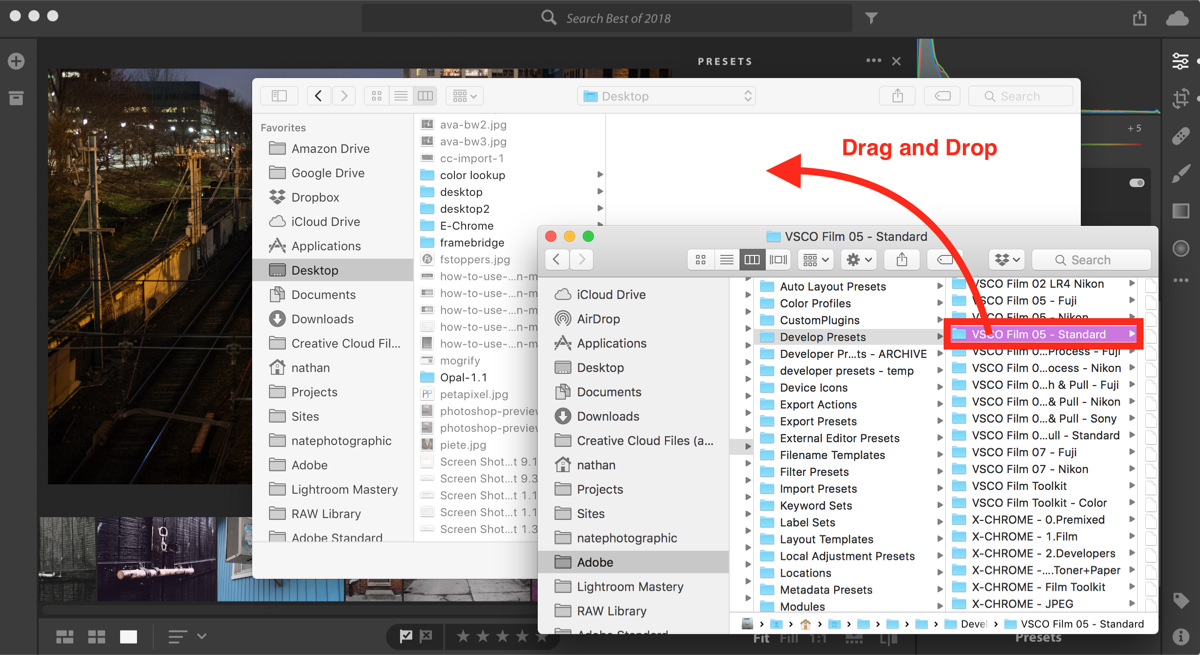
e. Make sure the specific preset FOLDER (or FOLDERS) you want import are selected. Then click "Import Presets"
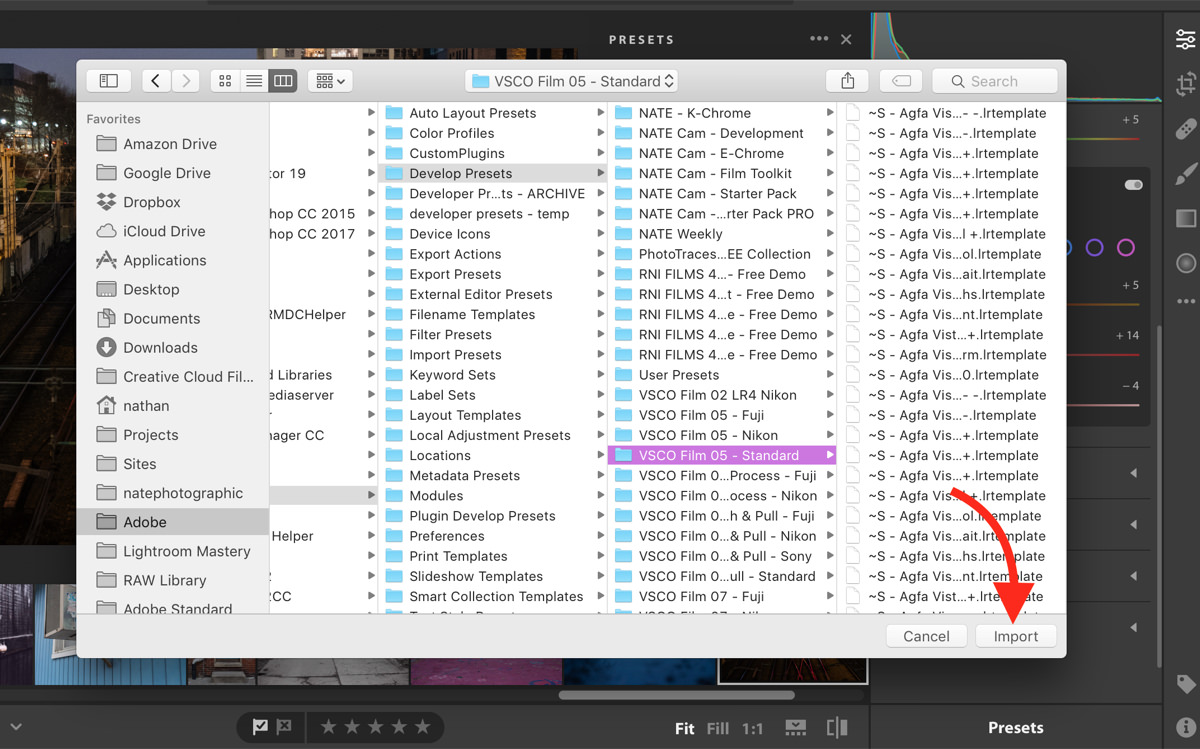
It's best to select the preset folders (instead of the individual preset files) so that Lightroom CC will keep the same organization structure.
And that's about it!
Alt Method #3: Lightroom CC 1.2 and earlier
If you have an earlier version of Lightroom CC 2017/2018, then it will be just a tad bit different...
A. In Lightroom CC 1.2 or earlier, make sure you edit mode with the preset pane selected.
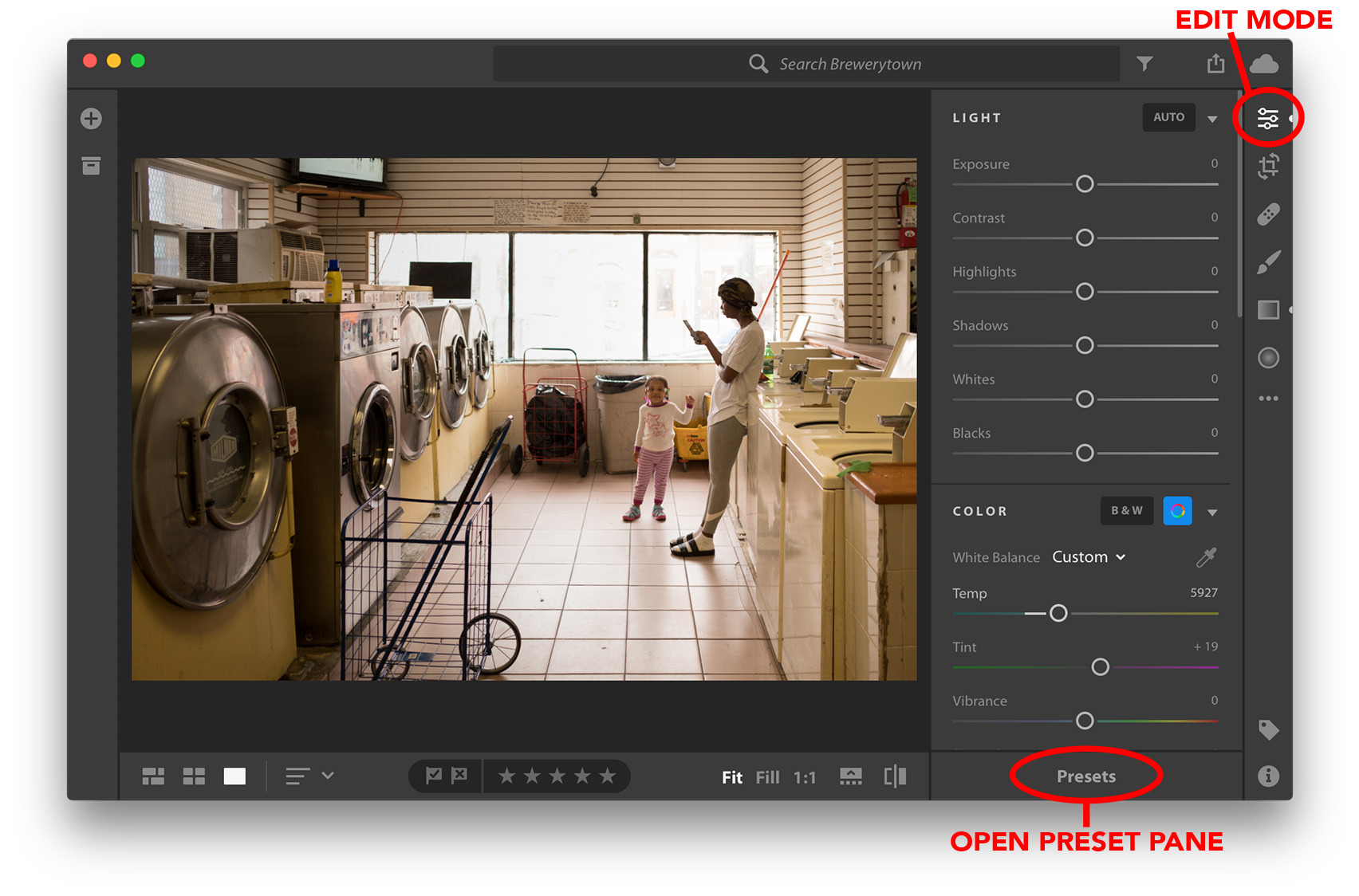
b. Once the preset pane slides open, click the "•••" icon, and then click "Open Presets Folder"
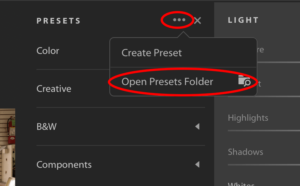
And viola - this is the folder you need to add your existing presets into.
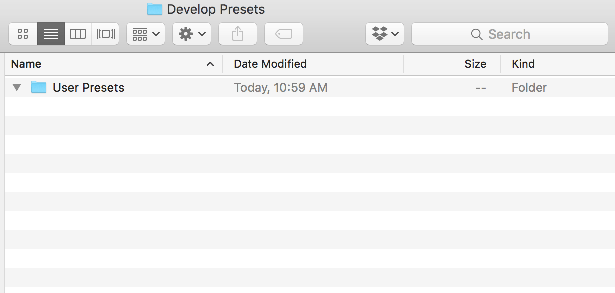
c. Copy over any presets you want to use in Lightroom CC from the old folder into the new folder.
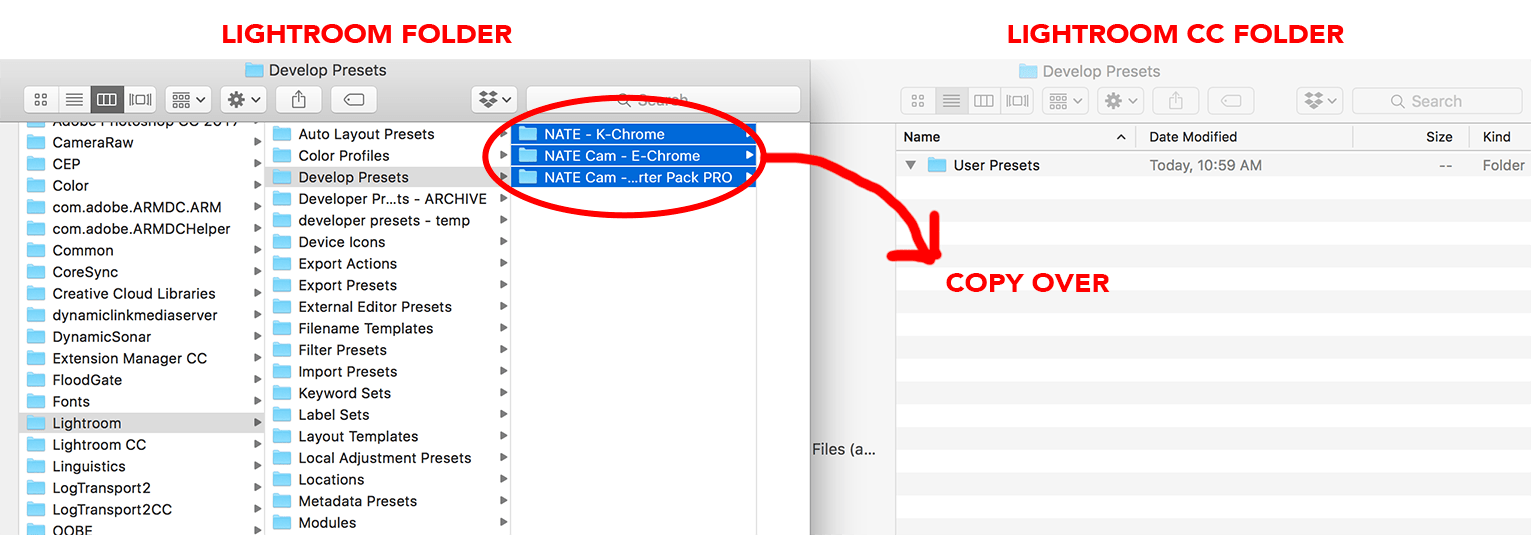
Be sure they go in that empty space there (which is the "Develop Presets" folder) and NOT into the "User Preset" folder. If you try putting a folder into the "User Preset" folder, Lightroom won't read them – basically Lightroom CC only reads presets one folder deep into the "Develop Presets" folder.
Also NOTE: If you want to continue using your presets in previous versions of Lightroom, be sure to COPY the presets over instead of just moving them... if you move them, you will no longer be able to access them in other versions of Lightroom. On MAC, you can copy them by holding the "alt/option" key as you drag.
d) Now, RESTART Lightroom CC.
After you've restarted Lightroom, when you open up the preset pane you should see the presets you just copied over. You can now start using them on your photos!
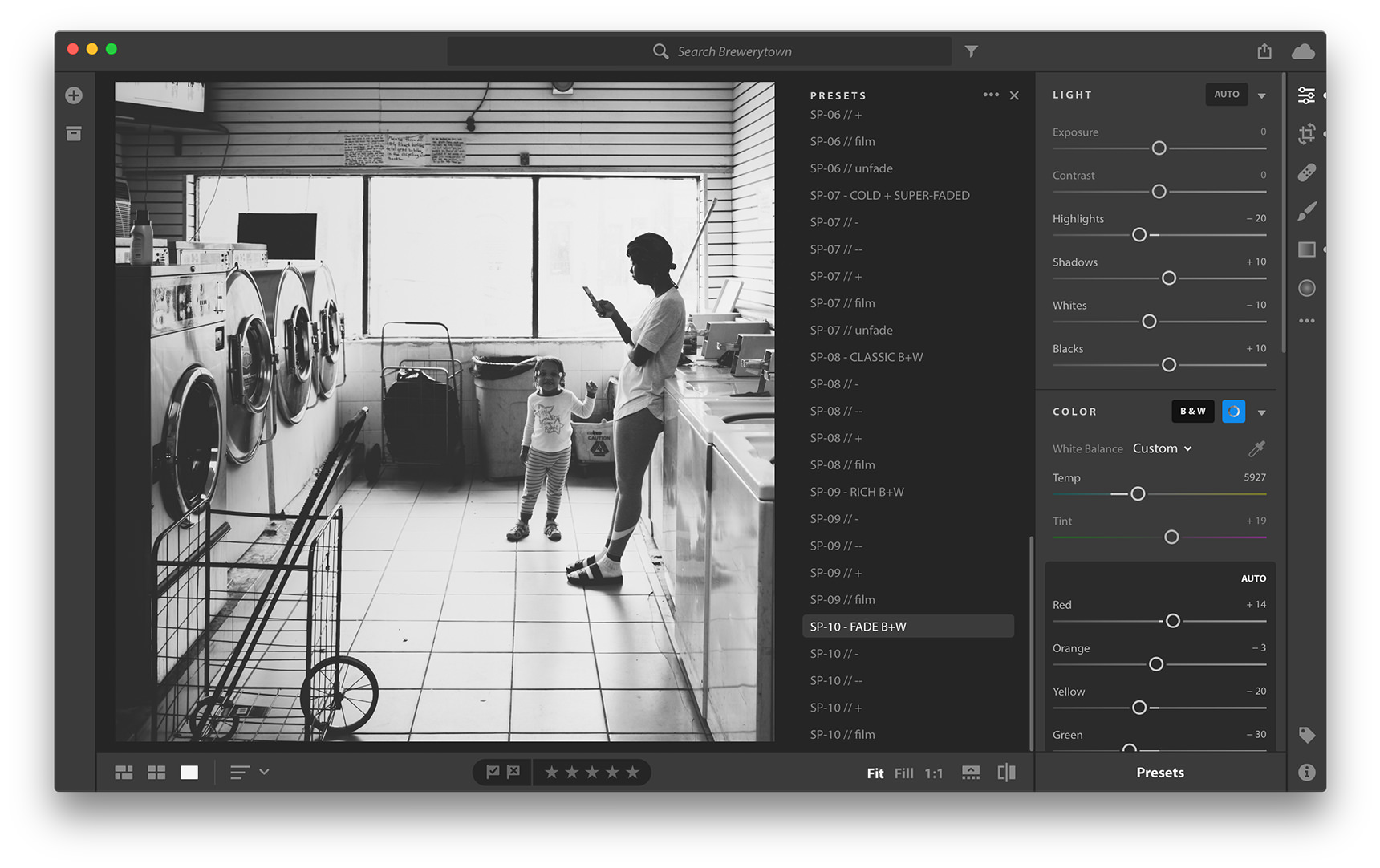
UPDATE: How to delete multiple presets at once in Lightroom CC 2018 (version 1.3)
So... a number of readers have pointed out that the newest release of Lightroom CC (1.3) has made it quite difficult to delete groups of presets at once. Deleting them from the old folder no longer has any effect. And you can't delete groups of presets inside the app. You have to delete each one individually. This could take FOREVER if you have installed hundreds of presets.
So, here's step-by-step how to delete multiple presets at once in Lightroom CC 2018 1.3. (Well, at least for Mac users... something similar should work for Windows users as well).
1) Find out where your LR Catalog is stored.
You can do this in Lightroom CC by going to “Adobe Lightroom CC > Preferences” in the menu...
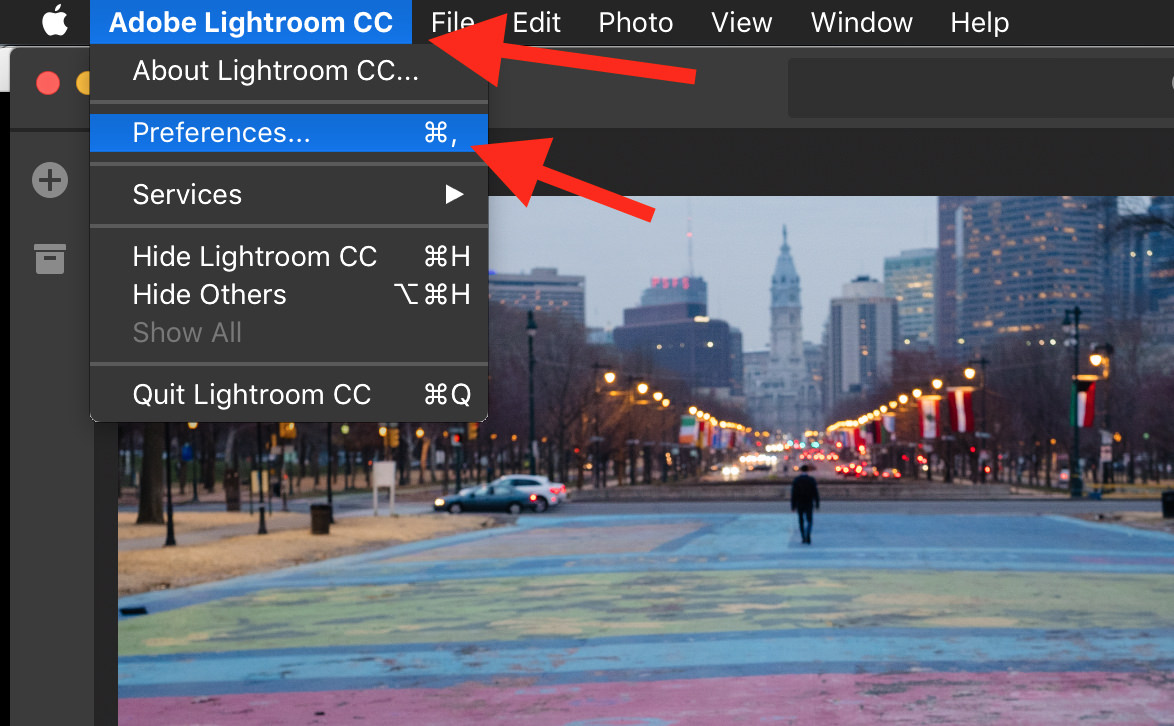
... then select “Local Storage” from the left-hand tab. And towards the bottom, it should list the storage location of your catalog.
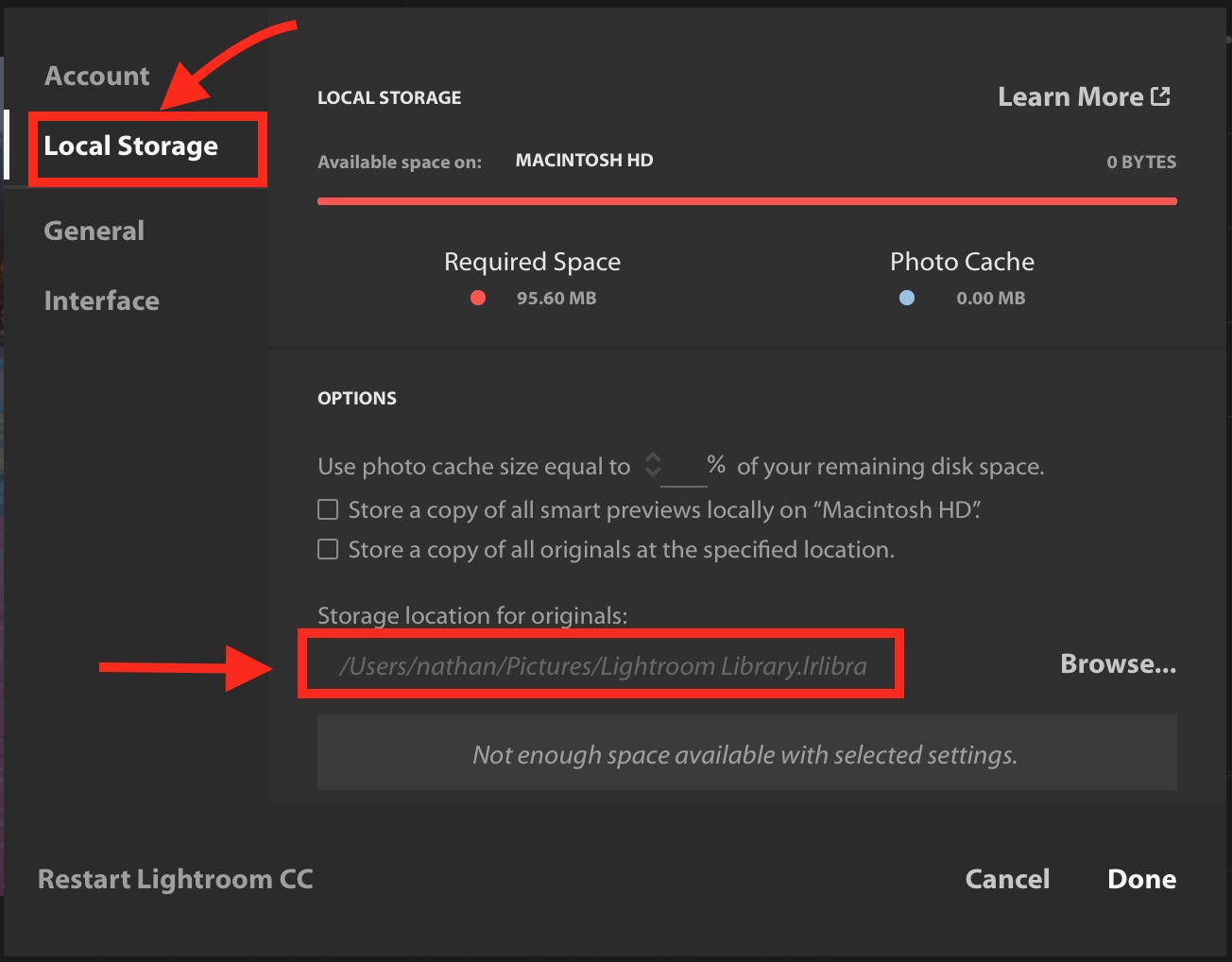
In this case, my catalog is at "/Users/nathan/Pictures/Lightroom Library.lrlibra", but yours may be somewhere different.
2) Open up Finder and navigator to where your LR Catalog is stored (from step 1). Then “right-click” the catalog file, and select “Show Package Contents.”
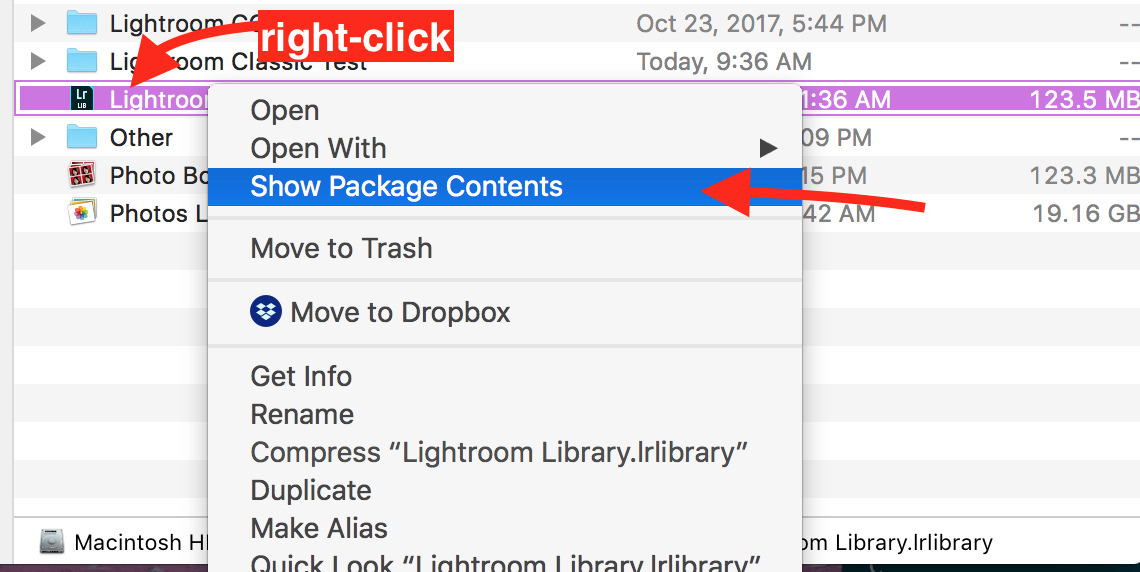
3) Once inside, you should see a folder with a bunch of random letters and numbers, like “ab414778e2e444859150c9a15f1481da”. Go into that folder, then the “cr_settings” folder. All of your presets are in there.
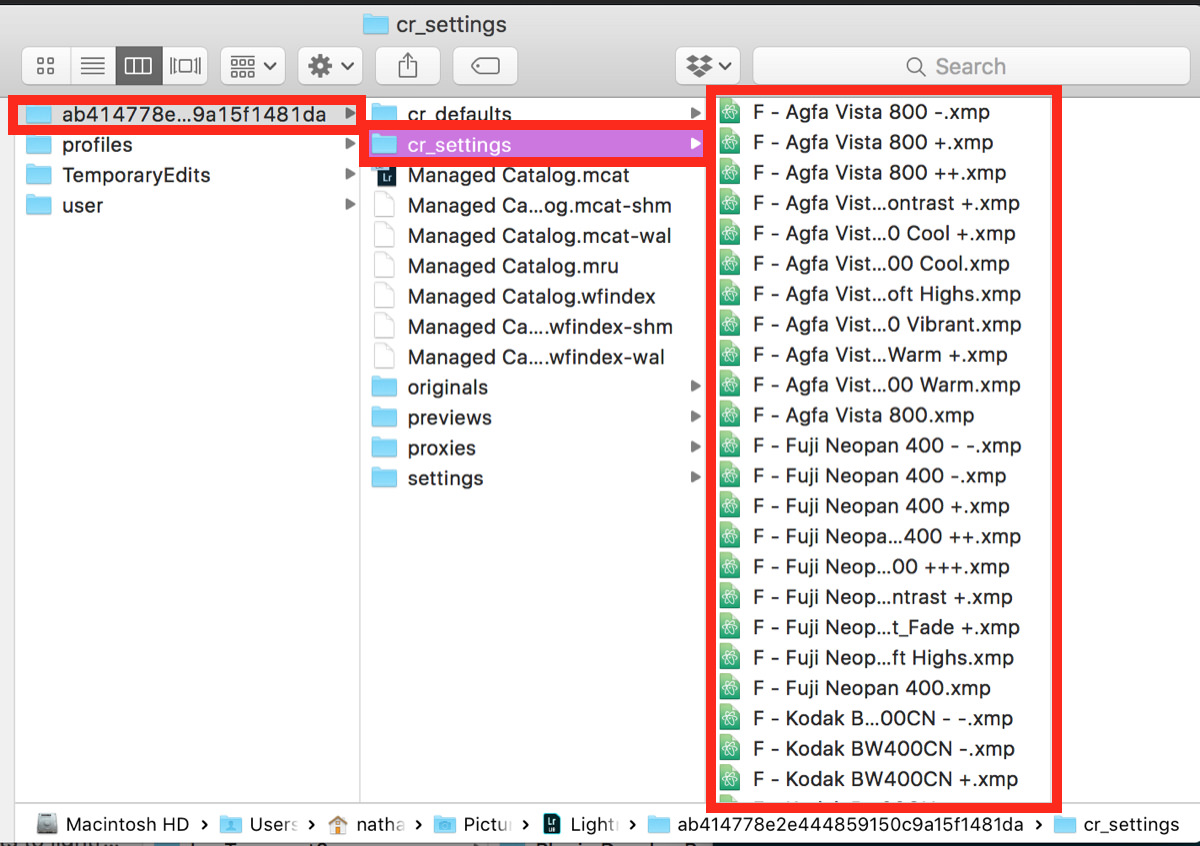
4) Just delete any files you want, then restart Lightroom CC!
After restarting, those presets will be gone!
NOTE: Unfortunately, the presets you'll need to delete are NOT organized in folders (because the .xmp files themselves give instructions on how they should be organized in Lightroom). BUT, you can delete as many presets as you want from here (or even all of them and start over).
Common Questions
What about Lightroom Classic? Do I need to do anything with my presets when I upgrade?
Nope. Presets you used in older versions of Lightroom will continue to be available in Lightroom Classic. They will look exactly the same. You don't need to worry about the new process version, which simply has to do with masks.
Will the presets look the same in Lightroom CC as they did in previous versions of Lightroom & Lightroom Classic?
Yes. All the settings will carry over and will be interpreted more or less the same.
The newest version of Lightroom CC is missing settings. Will all the settings from the presets still work?
Yes. Weirdly, the new Lightroom CC will still apply all the settings in the preset, even for settings that you can't edit directly in Lightroom CC. So in some ways, this means that presets are currently the ONLY way to achieve certain effects in Lightroom CC. I expect (or at least hope) that over time, Lightroom CC will allow direct access to all the settings historically available in previous versions of Lightroom.
Is there a way to use my presets on my phone with Lightroom CC Mobile?
Yes, there is way to do this, and I will share it in another blog post.
Have other thoughts or questions? Leave a comment below!
I bought a preset package from VSCO, and downloaded it, but it doesn’t show on my Lightroom CC. This manual you gave would be useful but I don’t have an earlier version of Lightroom so I can’t copy the files. Would you know a way I could solve this problem?
Thanks!!
What happens when you try to install the VSCO package? Try installing it and seeing if it adds files to the old Lightroom directory (even though you don’t have the old Lightroom). If it doesn’t, then try manually creating the old Lightroom directory folder and reinstalling VSCO to see if it adds it then. The old Lightroom directory would be:
MAC:
~/Library/Application Support/Adobe/Lightroom/Develop Presets/PC:
C:/Users/{you}/AppData/Roaming/Adobe/Lightroom/Develop Presets/Thank you sooooo much!!!
Hi,
I purchase just X-Chrome for LR but how to install it?
I use Lightroom classic CC and Window PC .
Can you help me ?
Hi Wilfried, you just need to get the presets and the camera profiles into the right folders, and restart Lightroom. Here’s a quick video to show you how that’s done: https://nate-photographic.wistia.com/medias/sja1vyo0c6
For Mac users, you can install X-Chrome using the installer package, or if that doesn’t work, you can manually install X-Chrome on Mac as well. Here’s a quick video for that: https://nate-photographic.wistia.com/medias/dn98468o9s
Cheers!
-Nate
Nate, you are my Lightroom hero! Thank you so much!
So when can we expect the blogpost, how to use the presets in Lightroom CC mobile? :))
And can you also make a tutorial how to export presets?
Best
Lisa
That’s so kind of you to say, thanks Lisa! 🙂
The post on Lightroom CC mobile is on my shortlist to do.. So shouldn’t be too much longer now 🙂
-Nate
I just purchased a package of presets, and when I go to Finder>my user>Library>Application Support>Adobe>Lightroom CC> Develop Presets>User Presets , the package of presets are there. When I go into Lightroom CC>presets>open presets folder> the presets are there as well. However, they do not show up in my presets tab in Lightroom CC. I have tried restarting Lightroom CC and restarting my computer, but I cannot get my presets to work. Please let me know what I can do! Thanks
Ok, if you are loading folders filled with presets, those folders need to be in the “Develop Presets” folder (NOT in the “User Presets” folder). So for instance, here is a snapshot of my directory:
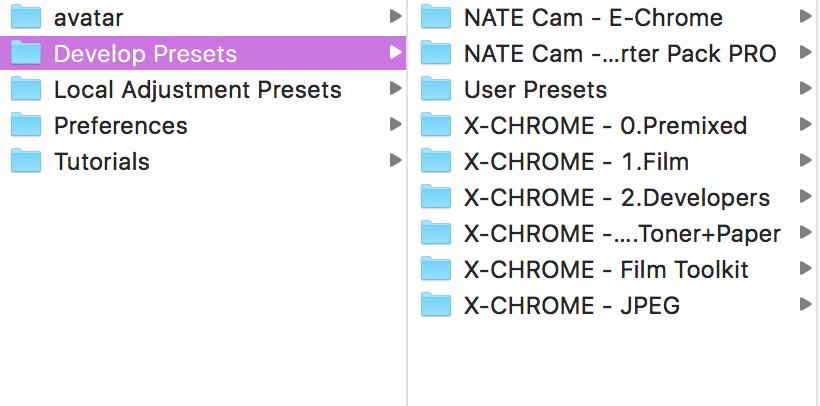
If you put a folder inside the “User Preset” directory, it will not show up in Lightroom CC. I know it’s weird, but basically Lightroom CC is only looking one folder deep within the “Develop Presets” directory. You can put individual preset files directly into the “User Presets” folder if you’d like, and then they would show up inside the “User Presets” folder inside Lightroom. But if you’re importing presets, you will likely want to use the whole folder so that it stays organized that way inside of Lightroom CC.
Please let me know if moving your folders into the “Develop Presets” directory, and restarting fixes it!
-Nate
I am trying to download some presets I bought today, and I also downloaded Lightroom today, but I am struggling. I was able to follow all of your steps until I had to go to “Preferences” and then click on “Presets” after that. But the problem is when I go to the Lightroom tab and click on Preferences, I only have the options to view my Account, Local Storage, General, or Interface. There is no option to click on anything that says Preset. Help?
Emily – if you were able to open the preset folder for the new Lightroom CC (step 1), now you just need to drag the presets you bought into that folder (whatever folder has the .lrtemplate files inside) and restart it. You can Watch the video above on how to do that.. (The step you are having trouble on is only for users who are COPYING over presets from the previous versions of Lightroom. If you don’t have one of those previous versions, you don’t need to worry about that).
Thank you so much! This helped a lot. Have a good day. 🙂
Any update on the additional mobile blog post? Is there a way to get your desktop presets to sync with your iPhone/iPad?
Thanks! That was easy. Why is it so hard to find that answer in the Adobe help!
Thank you so so much!
I don’t have an “open presets” tab instead there is an “import” presets tab. So I do not get the “develop presets” folder. What do I do now??
Ok, looks like Adobe changed this with the update a few days ago (version 1.3).
Here’s what to do now:
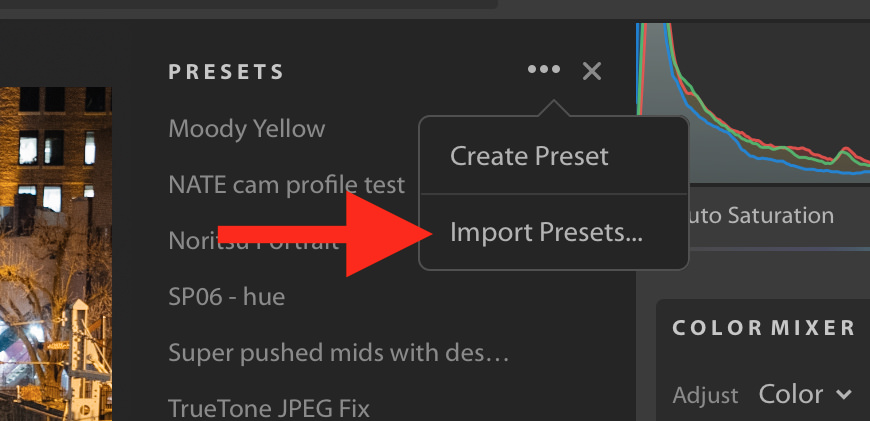
1. Click the “•••” icon in the preset pane, and select “Import”
2. You’ll now see an import dialog box like this. On Windows, just navigate to the where your presets are located. You’ll want to select the preset FOLDER (not just the files inside) so it brings over the folder structure as well
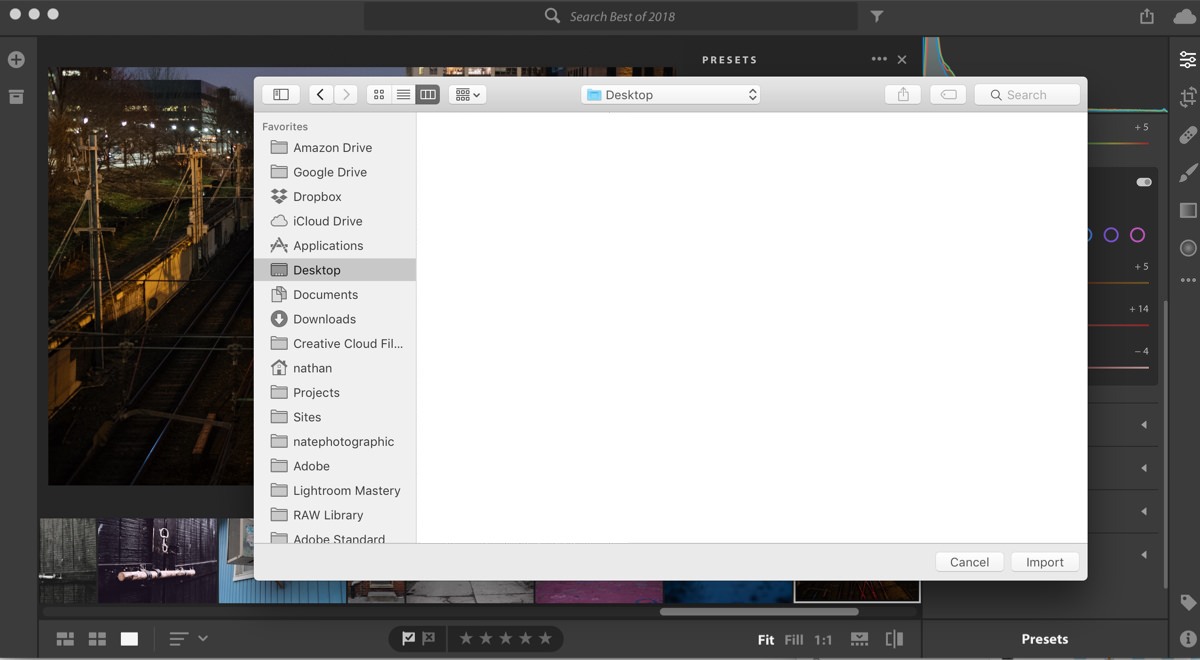
3. OR, if you’re on Mac, switch back to Finder, and drag-and-drop the preset folder you want to add in the import dialog box
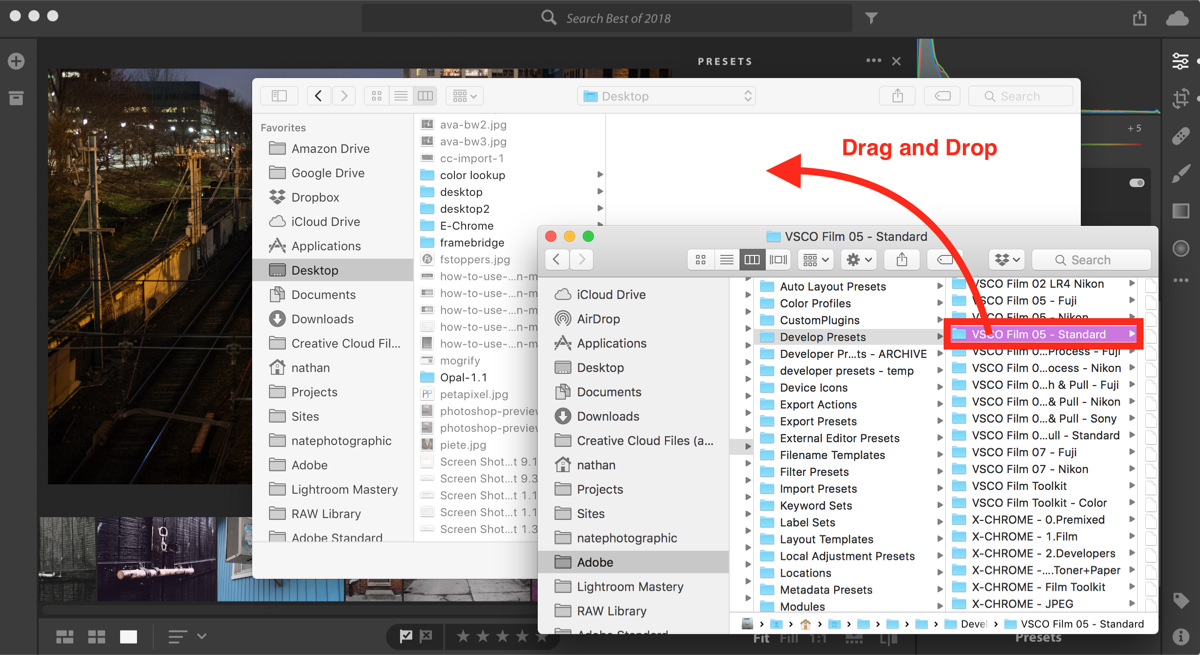
4. Finally, click “import” to add the presets into Lightroom CC
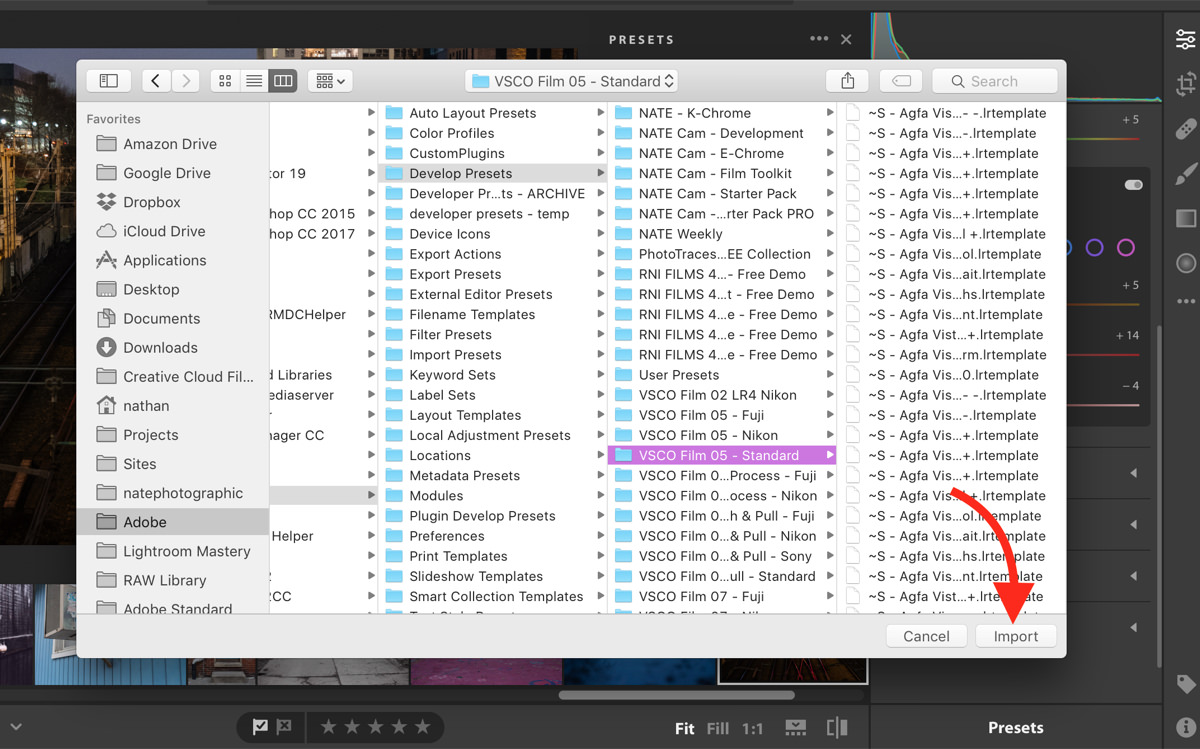
That’s it! Hopefully, that helps!
-Nate
Yes! It worked! Thank you!
Hi Nate – thanks so much for your instructing notes.
After V 7.3 or 1.3 I decided to delete VSCO Presets from all my computers. Today I bought E Chrome, too, your presets are so much smarter for my use, when I still waiting for X Chrome Update, that you have announced.
My problem now is LR CC V 1.3!! The problem exists only on MAC, not on my WIN computers, because there I found the authoritative folders to deal the problem. On MAC LR CC V1.3 shows the presets although I have deleted the preset-files from the folders. LR CC V 1.3 contains no delete function for no longer needed presets. So I have to delete every entry by hand – that takes a lot of time 🙁
Have you any idea to solve this MAC Folder Problem??? Thanks a lot. 🙂
Joerg.
… I also have deleted the application from the MAC and looked for further files and folders, which I deleted manually. No success.
solved!!! the missed files were hidden in a tmp-folder in LR Cat. Without any words.
Hi Joerg. Ive messed up by adding way too many presets. Can you let me know exactly where the imported presets are stored? I want to delete them.
it is the folder named cs_settings inside the LR Cat, like Nate told to us under the following topic 😉
Thanks for pointing this issue out, Joerg (and really glad to hear you are liking E-Chrome!!!).
Using the clues you’ve provided, I’ve added an updated section to this page on on how to delete multiple presets at once in Lightroom CC 1.3.
Thanks!
-Nate
I have the same problem. I want to delete lots of presets, but my default folder for Lightroom CC (on Mac) is empty. In the program though, I can see all kinds of [stupid] Adobe presets, and all my presets from Lightroom Classic.
I know they now reside in the Settings folder of Camera Raw, but the ones I want to delete are NOT there.
I’ve exhausted the available places to look, and right-clicking, selecting Delete and confirming in a second dialogue box is quite a battle for 500-extra presets.
Please, advise what to do (other than leaving Lightroom for greener pastures)
Emil
Emil & Joerge – wow, what a mess the 1.3 has caused… I’ll put in an issue on the LR help site, but in the meantime, here’s how you can delete multiple presets at once (I’ll also add an update to the post above with these instructions).
1) Find out where your LR Catalog is. You can do this in Lightroom CC by going to “Adobe Lightroom CC > Preferences” in the menu, then select “Local Storage” from the left-hand tab. Underneath the “Options” it should list the location of your catalog.
2) In finder, go to where your LR Catalog is from step 1. Then “right-click” the catalog file, and select “show package contents”.
3) You should see a folder with a bunch of random letters and numbers, like “ab414778e2e444859150c9a15f1481da”. Go into that folder, then the “cr_settings” folder. All of your presets are in there.
4) Unfortunately, they are NOT organized in folders (because the .xmp files themselves give instructions on how they should be organized in Lightroom). BUT, you can delete as many presets as you want from here (or even all of them and start over).
5) Restart Lightroom CC, and the presets you deleted will be gone!
Hope that helps!
-Nate
for the life of meeee! I cannot get my presets to load in the latest update of Lightroom CC. I’ve tried every step you recommended to no avail. I cannot get all the presets that were once available to show up?
Which step are you getting stuck on exactly?
I’m having the same issue. Followed all of the steps, but it refuses to import half of the user presets folder.
Hi Nate,
Thank you for this. The recent update has caused VSCO presets to go missing. I have followed the above but I don’t see my folders showing up on the left tab (Mac, latest lightroom classic). All my other presets are reflected on the presets tab but VSCO (legally bought). It will only show up if I click “import presets” but as a folder VSCO 01, its not showing up. How do I get the folder itself to show up?
Thank you very much!
I have some free Lghtroom presets and some were brushes. When I clicked to import the folder of presets it wouldn’t import the ones that were brushes. How do I get the brushes into the newest version of Lightroom CC?
I don’t believe the Lightroom CC Desktop (2018) supports custom brushes (at least as of version 1.3).
Ok thank you for that info.
Hi Nate,
I just downloaded the latest Lightroom CC version. I used the VSCO Film 01 preset with an older Lightroom. The presets are already in Lightroom, but the colour is really strange. My photo’s are green and it doesn’t work anymore, how it used to.
I hope you can help me out.
Heddy Leerdam
the Netherlands
This has helped me a ton thank you so much!!
I can’t seem to get it to work. I can import a few presets, but most just won’t be recognized – neither in the User Presets Folder nor as individuals folders. And I only seem to be able to import the presets, not the folders they are in to keep the structure…
Lightroom Classic CC 7.3.1
Thanks,
Jens
Hi Jens! The instructions above are for Lightroom CC (desktop) which is completely different than Lightroom Classic CC.
For Lightroom Classic CC, it really depends on if you have .lrtemplate files or .xmp files. If you have .lrtemplate files, you should be able to put then into the traditional folder for Lightroom presets (Library/Application Support/Adobe/Lightroom/Develop Presets). Then just restart Lightroom Classic CC and it will convert and import the .lrtemplate files into .xmp files.
Let me know if that doesn’t work or doesn’t make sense!
-Nate
Hey Nate. I have the Classic CC version and have. XMP preset files that I sell on my website and a user who is using LR CC latest version and its not recognizing the xmp files … any thoughts?
You, my friend, are amazing!!!!!! I have windows and it worked! saved me 800+ individual deleting
Oy! This is great, except I’m not using a mac, I have a windows PC and the “show package contents” selection isn’t an option for me. I am really just looking to delete all my old presets out of lightroom. All my “presets” folders on my hard drive are empty but they still show up in LR, which I’m guessing is because they’re in the lrcat file.
Hi Jodi! In Windows, you should be able use the following steps to delete Lightroom presets from Lightroom CC:
1. Press “Windows key + R” to open the “run” dialog box
2. Copy and paste this text into the run box: C:\Users\%username%\AppData\Local\Adobe\Lightroom CC\Data, then hit “OK”
3. Navigate to the folder with random numbers and letters (like: ab414778e2e444859150c9a15f1481da)
4. Then navigate to the “cr_settings” folder. All of your presets should be in there.
5. Delete the ones you don’t want, then restart Lightroom.
Cheers!
-Nate
Thank you for this wonderful and helpful blog! I really appreciate your attention to detail and step by step instructions with visuals!
This helped me a lot, thank you Nate! LR CC is a little different and I couldn’t figure out how to copy my presets, you saved me days of effort.
Hey Nate,
Stumbled upon your page and your presets, they look awesome.
I noticed, that when importing presets to Lightroom CC, some won’t import due to process version issues.
At the same time the same presets do not cause any problem in Lightroom Classic CC.
Have you ever encountered this problem?
Regards
Malte
p.s.: I run the latest version of both Classic CC and CC.
Hello Nate I’m struggling ☹️ I’m trying to download a preset to Lightroom using my IPAD. But the file is not supported for me to use zip and import it Lightroom. I was able to zip one preset and get it to the work. But the other one is not supported. I’m also using my IPhone X. Thanks so much if you can help 😊!
Hi Nate,
I have been trying to create my own profiles as well and can’t get them to work on Lightroom CC. I create them in Photoshop and they work in Lightroom classic but don’t want to load in Lightroom CC. They seem appear only if it’s a RAW file and not a JPG. I just want have a profile with basic settings, camera calibration settings of primary colors that work on JPGS too. Please help! Would be a lifesaver
Can you use the preset on Lightroom CC on iPad or iPhone ? Thanks
I have successfully deleted all my presets in LRCC on my PC according to your instructions 🙂
However it still shows up in my Lightroom CC mobile and web app. All I can do now is to hide them.
I’m so tired of this mess. Is there any solution?
Hello, for the beginning I want to thank you for the wonderful presets. Thank you very much ! I would like to ask you to make profiles for canon 5D mark 4 and fiji x100F cameras. Grateful for earlier, if you send them to me by email, then I will be just happy!
Thanks Nate – your Windows response above saved me probably hours – glad I connected to your site!
Have a great Sunday!
I was beginning to panic when I couldn’t find my presets let alone transfer them over. You are a life saver, thank you so much!
Hi Nate, I have done everything and can not get these presets to download. I’ve downloaded several presets with little to no effort. So I’m really just stuck. When I go to download these presets to lightroom CC on my PC, it’ll let me know that 11 presets are imported. So I restart lightroom and still nothing..
This worked for me!! Thank you so much!
I got Light room 5.0, I tried many different blogs for how to instal presets, but no luck, I tried every step as well in this blog and still the presets are not showing up, any ideas where the problem lies?
At the point when you open the product, a great deal of tools appears on the left half of the screen.
Your blog is very intresting. Thanks for sharing.